Imaginea cuprinsului
- Ce este wsappx?
- De ce ocupă atât de multe resurse CPU și de disc?
- Cum se dezactivează wsappx și se rezolvă problema utilizării ridicate a PCU în Windows 10?
- Metoda 1: Actualizați driverele de dispozitiv manual
- Metoda 2: Dezactivați Windows Store folosind Group Policy Editor / Registry Editor
- Metoda 3: Efectuați o verificare a discului
- Metoda 4: Alocați mai multă memorie virtuală de sistem
- Concluzie
Ce este wsappx?
Wsappx este un proces care poate fi găsit în lista de procese din Task Manager. Acesta a fost introdus inițial în Windows 8 și poate fi găsit și în cele mai recente versiuni de Windows, cum ar fi Windows 10. Acest proces rulează în fundalul sistemului Windows 10/8 ca parte a Windows Store și a platformei de aplicații universale a Microsoft și este responsabil pentru instalarea, dezinstalarea și actualizarea aplicațiilor din Magazin, precum și pentru a se asigura că aplicațiile sunt licențiate corespunzător. Astfel, după ce ați terminat de instalat toate actualizările, este posibil să nu mai aveți nevoie de el. Dacă extindeți Wsappx în Task Manager, puteți vedea unul sau mai multe subservicii care rulează: Appx Deployment Service (AppXSVC), Client License Service (ClipSVC) sau Windows Store Service (WSService), după cum urmează: Appx Deployment Service (AppXSVC), Client License Service (ClipSVC) sau Windows Store Service (WSService). În continuare, vom examina mai îndeaproape unul dintre aceste servicii.
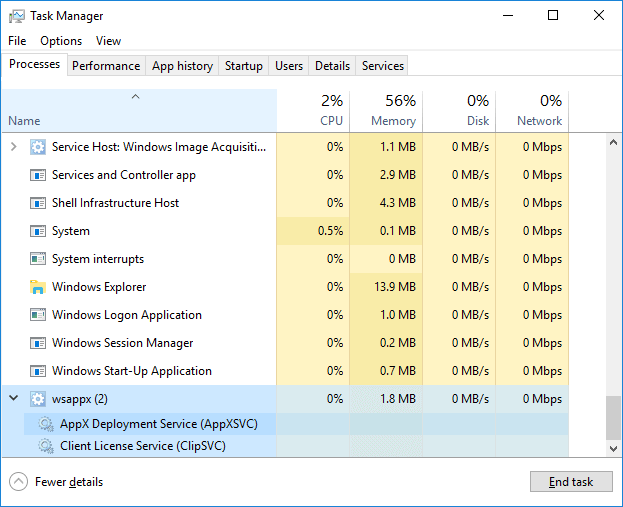
AppX Deployment Service (AppXSVC): Funcția lui AppxSVC este implementarea aplicațiilor Store. Se remarcă faptul că aceste aplicații Universal Windows Platform sunt distribuite în pachete Apps. Altfel spus, acest proces se ocupă de instalarea, dezinstalarea și actualizarea aplicațiilor Store. Prin urmare, Windows devine capabil să actualizeze automat aplicațiile în fundal, cum ar fi Paint 3D, Mail etc. Trebuie să rețineți că, atunci când instalați, dezinstalați sau actualizați aplicațiile tradiționale de desktop Windows, sunt utilizate și resursele CPU și de disc. Diferența dintre ele constă în faptul că AppXSVC gestionează aceste sarcini în locul instalatorului de aplicații individuale. Este posibil să fi constatat că procesul este încă în desfășurare atunci când nu instalați nimic. Acest lucru se datorează faptului că actualizează aplicația Store în fundal.
Client License Service (ClipSVC): Pe computerele cu Windows 10, serviciul din fundal ClipSVC se ocupă de suportul de infrastructură pentru Store. Dacă dezactivați serviciul, potrivit Microsoft, aplicațiile achiziționate din Magazin nu se vor comporta corect. Responsabilitatea sa acoperă gestionarea licenței, astfel încât să puteți utiliza aplicațiile din Magazin pentru care ați plătit.
Windows Store Service (WSService): Este serviciul de fundal Windows 8 și se ocupă, de asemenea, de suportul de infrastructură pentru Store. Poate fi considerat același lucru ca și ClipSVC, dar nu apare în Windows 10.
De ce consumă atât de multe resurse de CPU și de disc?
Câteodată, procesul Wsappx poate cauza problema că utilizează mult disc, CPU sau memorie atunci când procesul gestionează lucrări, ceea ce afectează performanța generală a computerului dumneavoastră. De multe ori, puteți vedea wsappx activ atunci când Windows Store este utilizat, de exemplu, procesul poate începe atunci când deschideți sau navigați în Windows Store. Procesul poate consuma o cantitate semnificativă de CPU și de resurse atunci când descărcați, instalați sau actualizați aplicații, ceea ce este similar cu instalarea unui software tradițional de desktop. După cum s-a menționat mai sus, procesul wsappx funcționează întotdeauna în fundal și este posibil să vedeți că este activ chiar și atunci când nu utilizați aplicațiile Microsoft Store. Acest lucru se datorează faptului că ar putea exista noi actualizări ale aplicațiilor instalate, cum ar fi Paint, Windows media player, WordPad, etc.
Poate fi wsappx un virus? Unii utilizatori pot fi confuzi de această problemă. wsappx face parte din sistemul Windows și nu poartă niciun virus, chiar dacă încetinește calculatorul în anumite circumstanțe. Wsappx este enervant pentru cei al căror calculator are resurse RAM sau CPU limitate. Dacă sunteți îngrijorat de malware, este o idee bună să executați o scanare cu software-ul antivirus.
Pot fi dezactivat? Dacă încercați să închideți procesul în Task Manager, veți vedea o casetă de mesaj care vă spune că încheierea acestui proces va face ca Windows să devină inutilizabil sau să se închidă, ceea ce duce la pierderea oricăror date care nu au fost salvate. Astfel, nu este recomandabil să dezactivăm procesul și subserviciile sale, dar putem încerca să împiedicăm rularea automată a acestuia în fundal, astfel încât acestea să fie lansate doar atunci când este necesar. Cum se poate face acest lucru? Continuați să citiți.
Cum să dezactivați wsappx și să remediați problema utilizării ridicate a PCU pe Windows 10?
Nu este un semn bun să aveți o utilizare ridicată a discului sau a CPU, ceea ce înseamnă că au rămas puține resurse pentru a efectua alte acțiuni. Totul încetinește și computerul nu poate răspunde rapid. Dacă problema este cauzată de procesul wsappx, puteți urma soluțiile de mai jos pentru a remedia problema.
Metoda 1: Actualizați driverele de dispozitiv manual
Se pare că problema High CPU cauzată de wsappx nu are legătură de direcție cu driverele, și totuși driverele de dispozitiv învechite sau corupte cauzează într-adevăr probleme. Dacă computerul dvs. continuă să încerce să actualizeze automat driverele în fundal și procesul wsappx poate deveni insensibil și să ocupe resursele CPU. În acest caz, puteți încerca să actualizați singuri driverele de dispozitiv. Iată care sunt pașii pentru a actualiza driverele în Windows 10.
Pasul 1 Faceți clic dreapta pe butonul Start și alegeți opțiunea Device Manager. Apoi se afișează fereastra Device Manager.
Pasul 2 Localizați și extindeți Display adapters. Apoi faceți clic dreapta pe opțiunea listată pentru a selecta Update driver (Actualizați driverul), așa cum se arată mai jos.

Pasul 3 În Expertul pentru actualizarea driverului, selectați Search automatically for updated driver software (Căutare automată a software-ului de driver actualizat) și Windows 10 începe să caute în computerul dvs. și pe Internet cel mai recent software de driver pentru dispozitivul dvs..
Dacă Windows nu reușește să găsească actualizările de driver dorite, puteți încerca să căutați driverele pe site-ul oficial al producătorului dispozitivului și puteți găsi, de asemenea, instrucțiuni clare cu privire la modul în care să le instalați pe PC-ul dvs.
Metoda 2: Dezactivați Windows Store folosind Group Policy Editor / Registry Editor
Dezactivarea Windows Store vă poate ajuta foarte mult în reducerea problemelor legate de disc sau CPU și îl puteți dezactiva fie prin intermediul Group Policy Editor, fie prin Registry Editor.
Dezactivați Windows Store folosind Group Policy Editor
Pasul 1 Apăsați tasta logo Windows și tasta R în același timp pentru a deschide fereastra de dialog Run. Apoi tastați gpedit.msc și apăsați tasta Enter pentru a deschide Editorul local de politici de grup.
Pasul 2 În Editorul de politici de grup, extindeți calea: Computer Configuration > Administrative Templates > Windows Components > Store.
Pasul 3 Faceți clic dreapta pe Turn off the Store application și selectați Edit din meniul contextual.
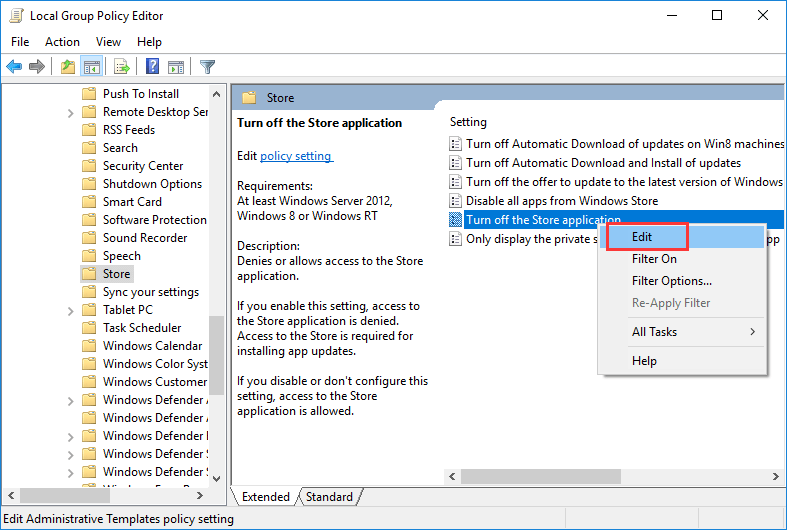
Pasul 4 Selectați Enable și faceți clic pe Apply și OK pentru a salva modificările. Apoi reporniți computerul și verificați dacă problema de utilizare ridicată a CPU sau a discului este rezolvată.
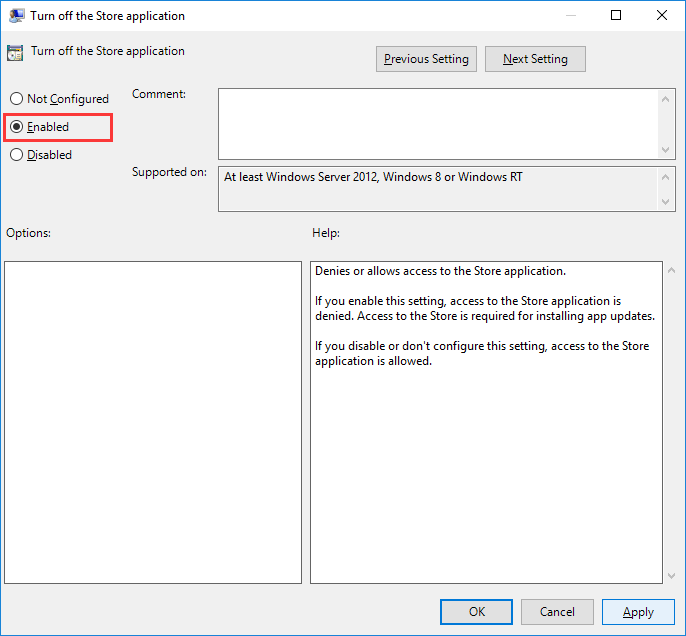
Dezactivați Windows Store folosind Registry Editor
Pasul 1 În Windows 10, tastați regedit în bara de căutare și apăsați tasta Enter pentru a deschide Registry Editor.
Pasul 2 Navigați locația: HKEY_LOCAL_MACHINE\SOFTWARE\Policies\Microsoft\WindowsStore.
Etapă 3 Faceți clic pe WindowsStore din panoul din stânga și faceți clic dreapta pe zona goală din panoul din dreapta pentru a selecta New > DWORD (32-bit) Value. Apoi, această cheie nou creată ca RemoveWindowsStore.
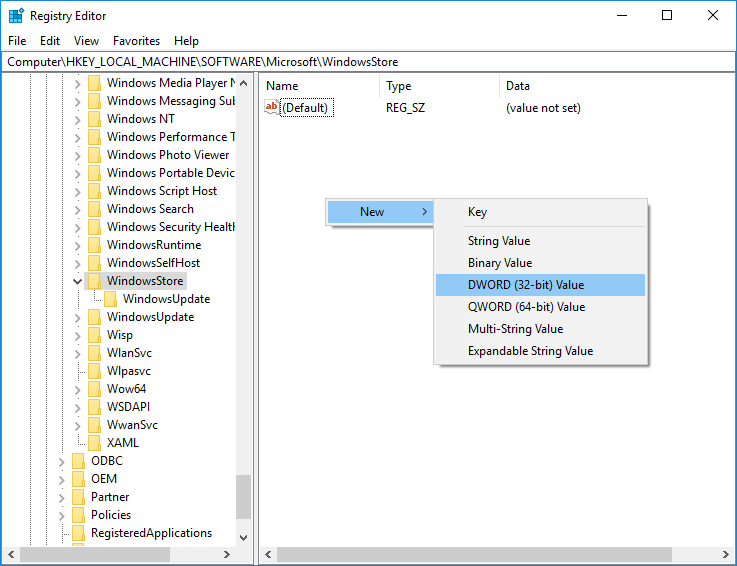
Pasul 4 Faceți dublu clic pe cheia RemoveWindowsStore și tastați 1 sub datele Value. Faceți clic pe butonul OK și apoi reporniți calculatorul.
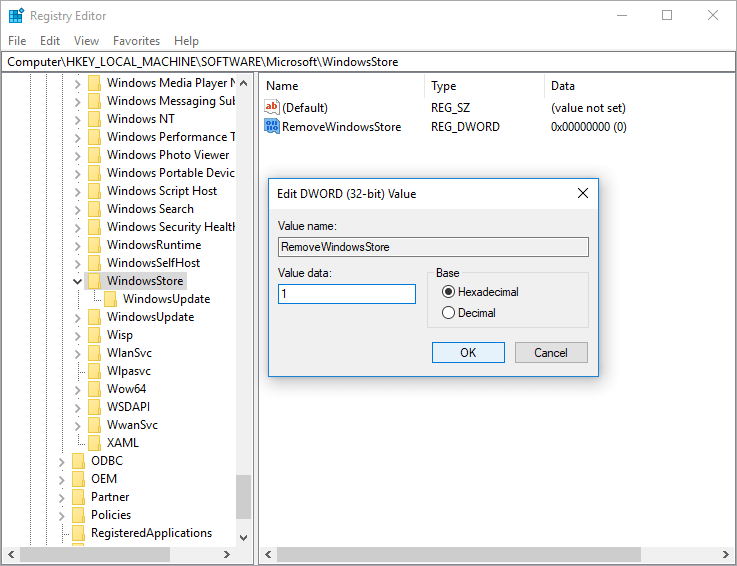
Metoda 3: Efectuați o verificare a discului
O verificare a discului ar trebui luată în considerare pentru cei care au această problemă recent, deoarece discul poate conține erori sau sectoare defecte.
Pasul 1 Faceți clic dreapta în meniul Start și alegeți Windows PowerShell (Admin). Faceți clic pe Yes (Da) dacă primiți o solicitare de la User Account Control (Control cont de utilizator).
Pasul 2 Tastați comanda chkdsk.exe /f /r în Windows PowerShell și apăsați Enter.
Pasul 3 Tastați y și apăsați tasta Enter pentru a confirma că volumul va fi verificat la următoarea repornire a sistemului.
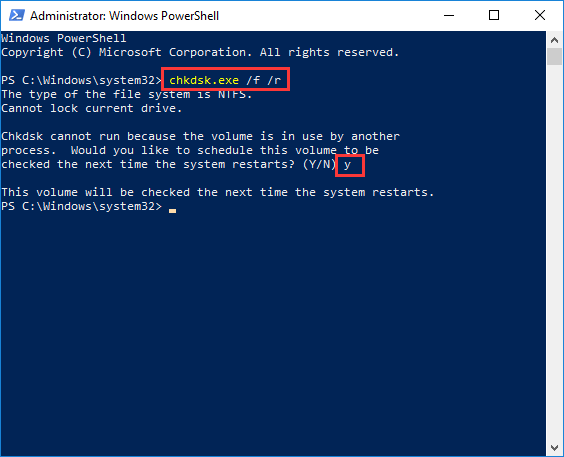
Este demn de remarcat faptul că verificarea discului durează de obicei ceva timp pentru a se finaliza, este posibil să nu vă puteți utiliza PC-ul pentru o perioadă de timp dacă îl reporniți și îl executați. Puteți sări peste ea pentru moment și să o reprogramați când vă este convenabil. În afară de utilizarea comenzii de sistem pentru a verifica problema discului, puteți utiliza DiskGenius pentru a testa discul dur. Dacă calculatorul sau hard disk-ul începe să răspundă lent, ar trebui să scanați discul pentru sectoare defecte. Iată cum să verificați și să reparați sectoarele defecte folosind DiskGenius.
Pasul 1 Instalați și lansați DiskGenius de pe calculatorul dumneavoastră, selectați discul pe care doriți să verificați sectoarele defecte din panoul din stânga și faceți clic pe Tools > Verify Or Repair Bad Sectors.

Pasul 2 Faceți clic pe butonul Start Verify din fereastra de verificare a sectoarelor defecte și DiskGenius începe să scaneze discul și să verifice dacă există vreun sector defect.

Puteți face clic pe butonul Repair dacă DiskGenius descoperă sectoare defecte după scanare. Notă: verificarea sectoarelor defecte este un proces de numai citire și nu deteriorează datele, dar repararea sectoarelor defecte va deteriora datele stocate pe sau în apropierea sectoarelor defecte. Astfel, ar trebui să faceți o copie de rezervă a fișierelor înainte de a încerca să reparați sectoarele defecte.
Metoda 4: Alocați mai multă memorie virtuală a sistemului
Dacă sunteți deranjat de problema utilizării ridicate a discului tot timpul pe computerul dumneavoastră, puteți încerca să măriți memoria virtuală pentru proces. Pentru a face acest lucru, puteți urma pașii de mai jos:
Pasul 1 Tastați performance în caseta de căutare și faceți clic pe Adjust the appearance and performance of Windows din rezultatul căutării. Se deschide fereastra Performance Options (Opțiuni de performanță).
Pasul 2 Treceți la fila Advanced (Avansat) și faceți clic pe butonul Change (Modificare) din secțiunea Virtual Memory (Memorie virtuală). Apoi, în fereastra Virtual Memory (Memorie virtuală), debifați opțiunea Automatically manage paging file size for all drives (Gestionare automată a dimensiunii fișierelor de paginare pentru toate unitățile, selectați volumul de sistem (de obicei partiția C:) și faceți clic pe opțiunea Custom size (Dimensiune personalizată), după cum urmează.
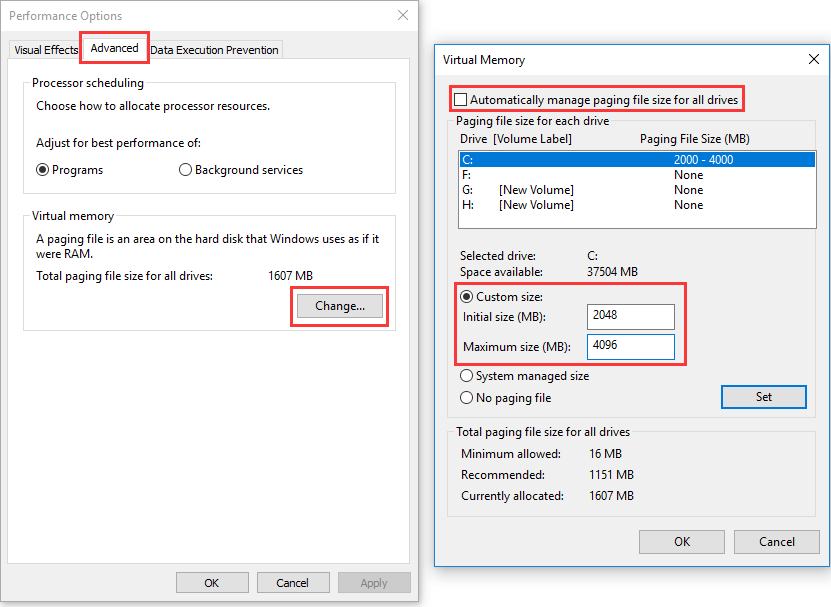
Pasul 3 În caseta pentru Initial size (MB) (Dimensiune inițială (MB)), introduceți valoarea echivalentă cu dimensiunea memoriei RAM și introduceți dublul memoriei RAM în caseta Maximum size (MB) (Dimensiune maximă (MB)). Apoi faceți clic pe Set și OK pentru a salva modificările și reporniți calculatorul.
Concluzie
Wsappx este un proces important al sistemului de operare Windows 10 și 8 și ajută la instalarea și actualizarea aplicațiilor din Windows Store. Deși, poate aduce o utilizare ridicată a CPU, a discului sau a memoriei, puteți încerca metodele de mai sus pentru a rezolva problema cu ușurință. Sperăm ca aceste soluții să funcționeze pe computerul dvs. și să vă ajute să îmbunătățiți performanța o dată pentru totdeauna. Dacă aveți alte soluții sau sugestii, vă rugăm să le împărtășiți cu noi.
.