Capturarea ploii într-o fotografie poate fi uneori dificilă. Fără iluminarea și setările corecte ale camerei, fotografia dvs. va părea în continuare umedă, dar nu veți vedea niciuna dintre picăturile de ploaie reale.
Acest tutorial vă va învăța cum să creați câteva picături de ploaie realiste pentru a îmbunătăți instantaneu starea de spirit a oricărei fotografii.
Pasul 1
Cu imaginea deschisă în Photoshop, faceți clic pe Image > Canvas Size. Adăugați 200 de pixeli la înălțimea și lățimea pânzei dvs. și faceți clic pe OK.

Pasul 2
Creați un nou strat și numiți-l „Ploaie”. Umpleți layer-ul „Rain” cu negru.
Important: Dacă doriți ca ploaia să fie editabilă mai târziu, asigurați-vă că faceți clic dreapta pe layer-ul negru și convertiți-l în Smart Object înainte de a merge mai departe.
Click Filter > Noise > Add Noise.
Setați cantitatea la 75%, distribuția la gaussiană și bifați caseta de selectare monocromă.
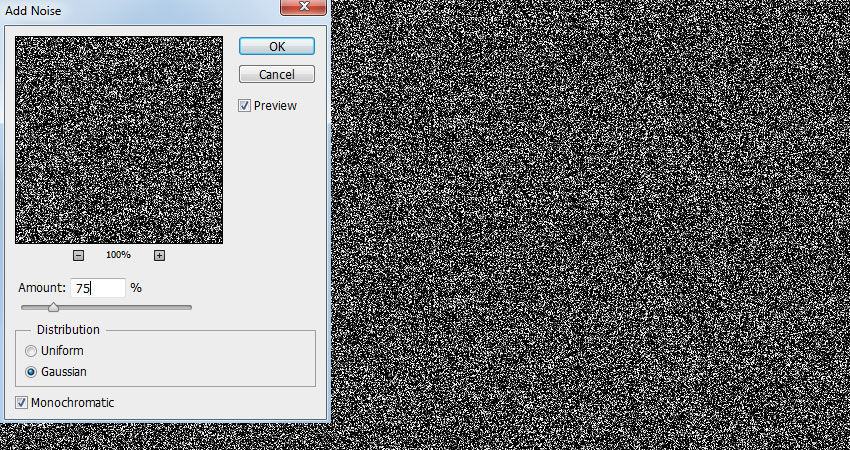
Pasul 3
Click Filter > Blur > Gaussian Blur și setați cantitatea la 0,5 pixeli.
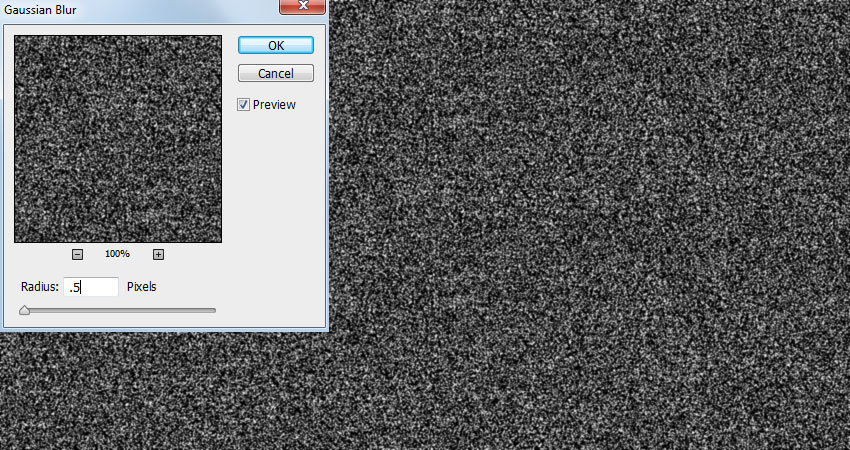
Pasul 4
Click Filter > Blur > Motion Blur. Setați unghiul la 80 de grade și distanța la 50.
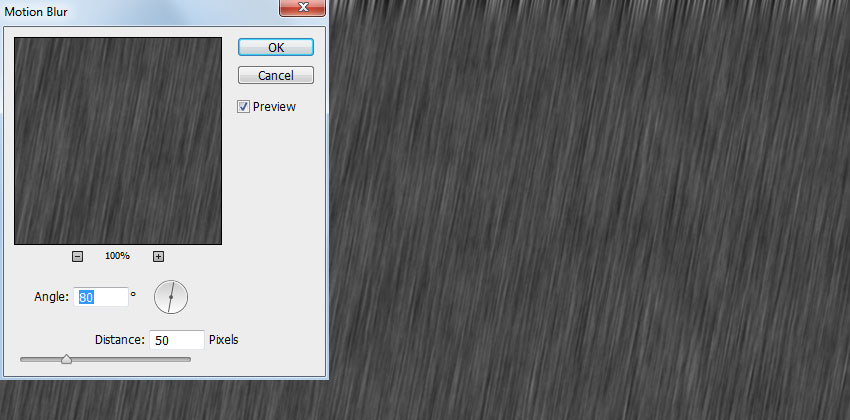
Pasul 5
Adaugați un nou strat de ajustare Niveluri. Setați stop negru la 75 și stop alb la 115.
Click dreapta pe layer-ul de ajustare Levels din panoul Layers și selectați Create Clipping Mask pentru a aplica ajustarea Levels doar la layer-ul „Rain”.
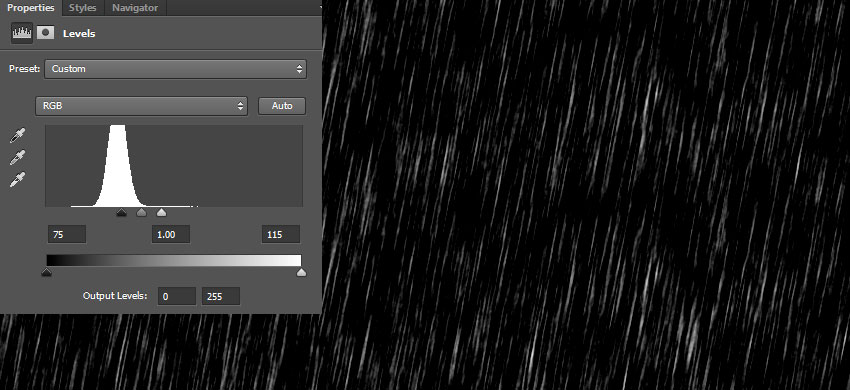
Pasul 6
Cu layer-ul „Rain” selectat, faceți click pe Filter > Distort > Ripple. Setați cantitatea la 10% și dimensiunea la Large.
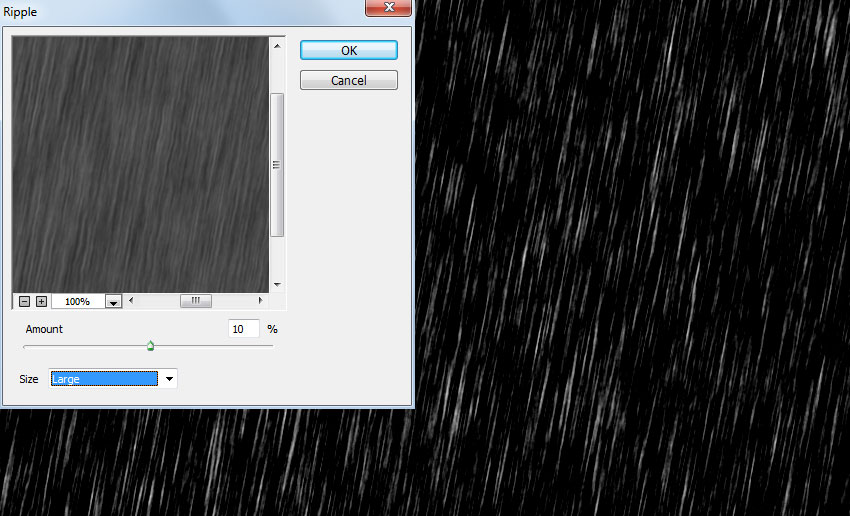
Pasul 7
Click pe Filter > Blur > Gaussian Blur, și din nou, setați raza la 0.5 pixeli și apăsați OK.
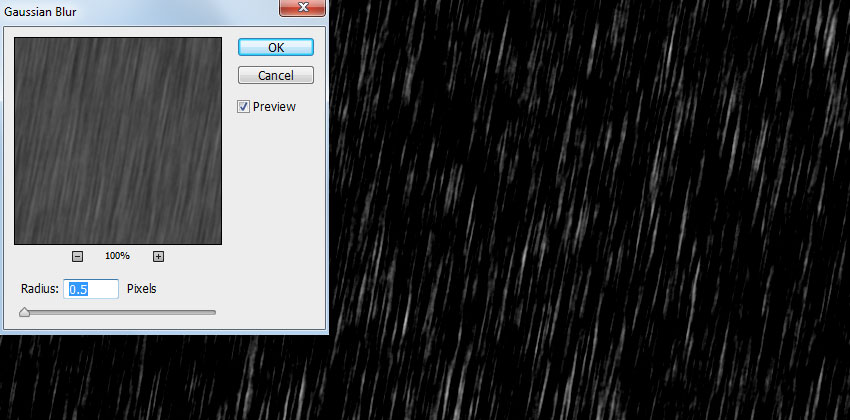
Pasul 8
Setați Blend Mode al layer-ului „Rain” la Screen și Opacity la 50% în panoul Layers.
Click Image > Canvas Size, și tăiați imaginea înapoi la dimensiunile originale.

Imaginea finală
Dacă ați convertit mai devreme stratul „Rain” într-un Smart Object, puteți acum să vă întoarceți și să ajustați Motion Blur pentru a crea picături de ploaie mai scurte sau mai lungi.

.