
Rezumat: Dacă sunteți unul dintre acei utilizatori care se confruntă cu eroarea de actualizare Windows 10 0x80242006, atunci acest articol este pentru dvs. Deoarece în acest articol, voi discuta despre această altă eroare de actualizare iritantă și despre cum o puteți repara cu pași simpli. Deci, continuați să citiți acest articol pentru a explora toate remedierile.
La fel ca orice altă eroare de actualizare Windows 10, 0x80242006 lovește, de asemenea, atunci când utilizatorii încearcă să instaleze actualizările majore lansate de Microsoft.
După analiza în profunzime, echipa noastră a ajuns să afle că această eroare nu se declanșează doar în timpul instalării actualizărilor, ci și atunci când utilizatorii au dat înapoi actualizările build.
Acest cod de eroare apare în general din cauza incompatibilității Windows Defender sau a serviciului BITS oprit. Potrivit profesioniștilor din domeniul calculatoarelor, baza de date deteriorată a Windows Defender este cauza principală a acestei erori.
Cu toate acestea, puteți repara cu ușurință codul de eroare de actualizare 0x80242006 prin aplicarea soluțiilor date mai jos, una câte una, și sperăm că aceste soluții vor funcționa pentru dvs. pentru a instala din nou actualizările disponibile fără nicio eroare.
Așa că, să începem să aplicăm cu atenție soluțiile date.
- Cum puteți remedia eroarea de actualizare Windows Update 0x80242006 în Windows 10?
- Metoda 1: Încercați să porniți manual BITS pentru a remedia eroarea de actualizare 0x80242006
- Metoda 2: Rulați Windows Update Troubleshooter
- Metoda 3: Dezactivați Windows Defender
- Metoda 4: Folosiți Group Editor pentru a adresa Windows Update
- Metoda 5: Mergeți cu Command Prompt
- Metoda 6: Resetarea cache-ului de actualizare Windows
- Metoda 7: Redenumiți folderul Windows Update
- Metoda 8: Resetați componentele Windows Update
- Metodă ușoară pentru a remedia codul de eroare de actualizare 0x80242006
- Obțineți Instrumentul de reparare a PC-ului pentru a remedia eroarea 0x80242006 din Windows 10
- Concluzie
- Jack Adision
Cum puteți remedia eroarea de actualizare Windows Update 0x80242006 în Windows 10?
Tabel de materii
Metoda 1: Încercați să porniți manual BITS pentru a remedia eroarea de actualizare 0x80242006
Pentru că serviciul BITS oprit este unul dintre factorii majori pentru apariția acestei erori pe calculatorul Windows 10, prin urmare trebuie să porniți manual acest serviciu. Puteți face acest lucru cu ușurință cu acești pași:
- Apărați Cortana și tastați comanda services.msc în câmpul de text Cortana și faceți clic pe Services.
- După ce ați deschis fereastra Services, trebuie să găsiți serviciul „Background Intelligent Transfer Service” (BITS).
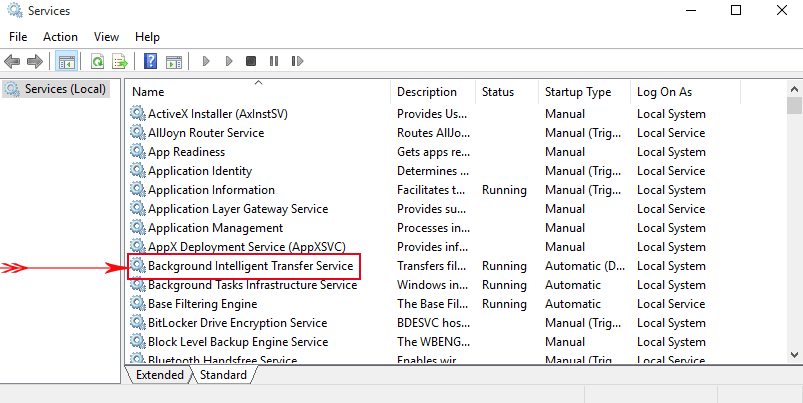
- Acum, faceți dublu clic pe BITS, veți vedea o casetă de dialog care prezintă mai multe opțiuni, faceți clic pe Start. În cele din urmă, faceți clic pe Apply și apoi pe OK. Acest lucru va porni manual BITS.
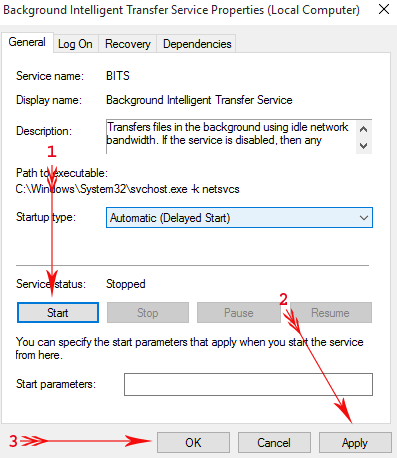
După aceasta, încercați să instalați actualizarea disponibilă pe sistemul dvs. Windows și verificați dacă există eroarea 0x80242006.
Se speră că după aplicarea metodei de mai sus ar trebui să ocoliți complet acest cod de eroare de oprire.
Metoda 2: Rulați Windows Update Troubleshooter
Dacă încă vă confruntați cu eroarea Windows 10 0x80242006, atunci trebuie să rulați Windows Update Troubleshooter o dată. Acest troubleshooter vă va ajuta sistemul să scape de această eroare prin repararea bazei de date corupte.
- Presați tasta Windows + I pentru a deschide Windows Settings.
- Acum, din această fereastră mergeți la pictograma Update & Security.

- Click pe opțiunea Troubleshoot prezentă în bara laterală din stânga.
- Direcționați-vă la secțiunea Windows Update, apoi faceți clic pe butonul Run the troubleshooter.
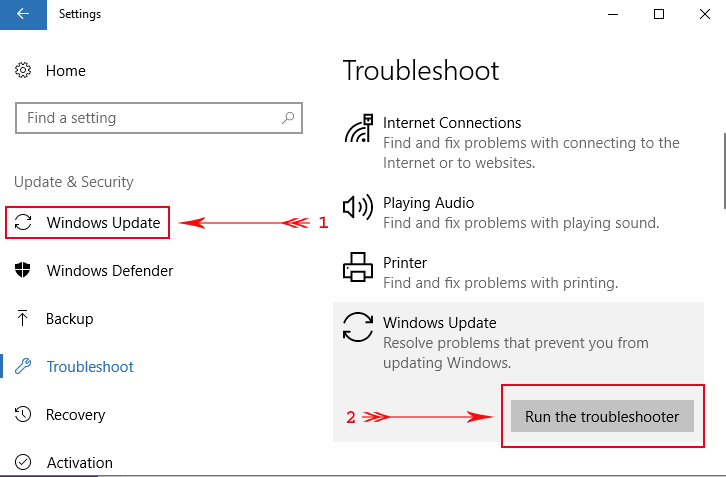
Acest troubleshooter Windows va scana întregul sistem și în final repară baza de date coruptă.
Metoda 3: Dezactivați Windows Defender
Este deja discutat faptul că majoritatea codurilor de eroare apar din cauza Windows Defender. Așadar, vom încerca să ne actualizăm sistemul după dezactivarea Windows Defender. Aplicați pașii de mai jos, unul câte unul, pentru a face acest lucru:
- Accesați caseta de căutare Windows -> tastați gpedit.msc pe Cortana și apăsați tasta Enter.
- După aceasta, navigați până la calea de mai jos, prezentă în bara laterală din stânga a Editorului local de politici de grup.
Computer Configuration => Administrative Templates => Windows Components => Windows Defender Antivirus.
- Acum, mergeți în partea dreaptă corespunzătoare, găsiți și faceți dublu clic pe Turn off Windows Defender Antivirus.
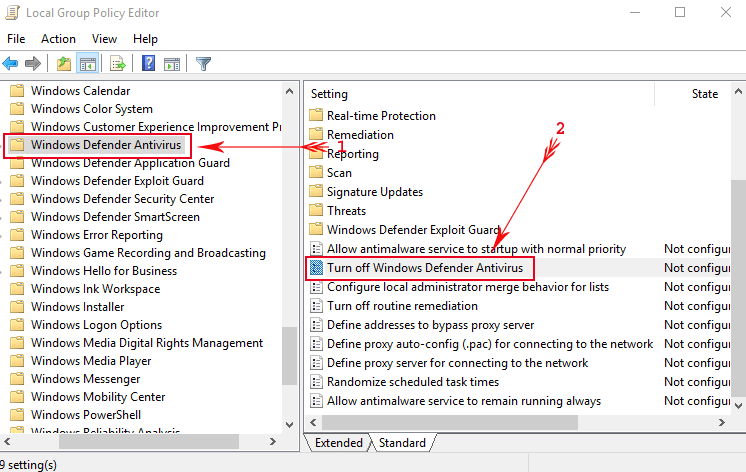
- O altă fereastră va apărea, de aici alegeți Enabled -> apăsați Ok și apoi Apply pentru a salva aceste modificări.

După ce ați aplicat această metodă, acum puteți să vă actualizați Windows-ul fără probleme și să remediați eroarea 0x80242006 în Windows 10.
Metoda 4: Folosiți Group Editor pentru a adresa Windows Update
- Deschideți caseta de dialog Run apăsând tasta Windows + R
- Tastați gpedit.msc în caseta Run, apoi apăsați tasta Enter.

- Selectați Computer Configuration și faceți clic pe Administrative Templates.
- Deschideți System și apoi faceți dublu clic pe Specify settings for optional component installation and component repair.
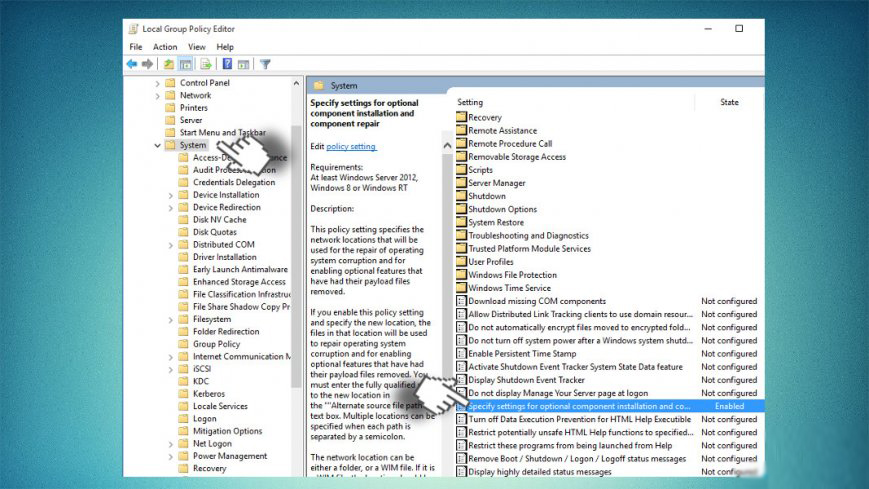
- Selectați Enabled și bifați caseta de selectare prezentă împreună cu Contact Windows Update direct.
- În cele din urmă, salvați modificările făcând clic pe Ok și apoi pe Apply.
Metoda 5: Mergeți cu Command Prompt
- În primul rând, trebuie să deschideți Command prompt cu privilegiu de administrator. Pentru a face acest lucru, faceți clic dreapta pe butonul Start din Windows și alegeți Command Prompt (Admin).
- După ce ați deschis fereastra Command Prompt, copiați și lipiți una câte una următoarele comenzi. Apăsați tasta enter după fiecare dintre comenzi.
WSReset.exe
dism /online /cleanup-image /restorehealth
dism /online /cleanup-image /StartComponentCleanup
sfc /scannow
powershell
Get-AppXPackage -AllUsers |Where-Object {$_.InstallLocation -like „*SystemApps*”} | Foreach {Add-AppxPackage -DisableDevelopmentMode -Register „$($_.InstallLocation)\\AppXManifest.xml”}
După ce ați executat comenzile una câte una, închideți fereastra de comandă și reporniți PC-ul.
Acum încercați să descărcați și să instalați actualizarea Windows 10. Se speră că sistemul dvs. este complet lipsit de erori.
Metoda 6: Resetarea cache-ului de actualizare Windows
Dacă cache-ul de actualizare Windows are pachetul spart, atunci este posibil să întâmpinați eroarea de actualizare Windows 10 0x80242006. Deși puteți rezolva cu ușurință această problemă prin resetarea cache-ului de actualizare Windows.
Pentru a face acest lucru, urmați acești pași:
- Presați tasta Windows + X și selectați Command Prompt (Admin)

- În Command Prompt, tastați comenzile date și apăsați tasta Enter după fiecare dintre ele:
net stop wuauserv
net stop bits
rd /s /q %windir%\SoftwareDistribution
net start wuauserv
net start bits
- În cele din urmă, închideți Promptul de comandă și reporniți procesul de actualizare Windows pentru a verifica dacă problema a fost rezolvată sau nu.
Metoda 7: Redenumiți folderul Windows Update
Următoarea metodă pe care o puteți încerca pentru a rezolva această problemă de actualizare este redenumirea folderului Windows Update și, pentru a face acest lucru, urmați instrucțiunile date:
- Deschideți Notepad pe computerul dumneavoastră
- În Notepad, scrieți aceste comenzi:
net stop wuauserv
CD %systemroot %systemroot%\\\SoftwareDistribution
Renunțați Download Download.old
net start wuauserv
- Apoi faceți clic pe fila File și selectați Save As.
- Numiți fișierul Notepad ca rename.bat, apoi faceți clic pe butonul Save
- Acum mergeți la acest fișier Notepad și faceți clic dreapta pe el, apoi selectați opțiunea Run as administrator din meniu.
Metoda 8: Resetați componentele Windows Update
Mulți dintre utilizatorii afectați au rezolvat acest cod de eroare Windows 10 0x80242006 prin resetarea componentelor Windows Update. Prin urmare, ar trebui să încercați și acest lucru dacă niciunul dintre remedii nu v-a ajutat încă. Urmați acești pași, pentru a face acest lucru:
- Clic dreapta pe butonul Start din Windows și faceți clic pe Command Prompt (Admin)
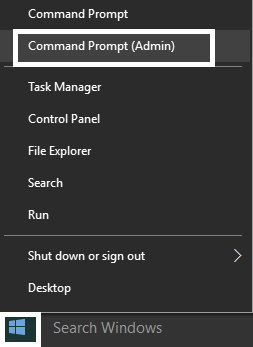
- În Command Prompt executați comenzile date și nu uitați să apăsați tasta Enter după fiecare comandă:
net stop wuauserv
net stop cryptSvc
net stop bits
net stop msiserver
- În continuare, introduceți următoarele comenzi pentru a redenumi folderele SoftwareDistribution și Catroot2 și apăsați tasta Enter după fiecare dintre ele:
ren C:\\\\Windows\\\\SoftwareDistribution SoftwareDistribution SoftwareDistribution.old
ren C:\\\\Windows\\\\System32\\\\catroot2 Catroot2.old
- După aceasta, tastați următoarele comenzi și apăsați Enter după fiecare comandă:
net start wuauserv
net start cryptSvc
net start bits
net start msiserver
- În cele din urmă, închideți Command Prompt și reporniți PC-ul.
Metodă ușoară pentru a remedia codul de eroare de actualizare 0x80242006
Dacă niciuna dintre soluțiile manuale prezentate mai sus nu a funcționat pentru a remedia această eroare de actualizare a Windows 10, atunci încercați PC Repair Tool. Acesta este capabil să repare erorile comune ale PC-ului și v-ar putea ajuta să remediați codul de eroare de actualizare 0x80242006 de pe calculatorul dumneavoastră.
Este un instrument specializat de reparare a Windows care vă diagnostichează PC-ul. Acesta scanează, detectează și repară erori cum ar fi eroarea BSOD, erori de joc, erori de aplicație, probleme de registru, menține siguranța împotriva virușilor și multe altele.
De asemenea, optimizează PC-ul pentru a îmbunătăți performanța acestuia, astfel încât utilizatorii să poată rula PC-ul fără nicio problemă de întârziere.
Obțineți Instrumentul de reparare a PC-ului pentru a remedia eroarea 0x80242006 din Windows 10
Concluzie
Atunci, acestea sunt unele dintre cele mai bune soluții de lucru pe care utilizatorii afectați le-au aplicat pentru a rezolva eroarea de actualizare a Windows 10 0x80242006. Prin urmare, aceste remedii ar trebui să funcționeze și în cazul dumneavoastră.
Și, aceste soluții sunt ușor de executat și nu este nevoie să aveți cunoștințe tehnice prealabile. În cazul în care, niciuna dintre soluțiile menționate mai sus nu v-a ajutat, atunci încercați instrumentul menționat.
În afară de acestea, dacă aveți alte soluții sau întrebări, atunci nu ezitați să le împărtășiți cu noi pe Facebook sau Twitter.
Jack Adision
Întotdeauna gata să-i ajute pe alții pentru problemele lor legate de PC, Jack iubește să scrie despre subiecte precum Windows 10, Xbox și numeroase lucruri tehnice. În timpul său liber, îi place să se joace cu câinele său „Bruno” și să iasă cu prietenii săi.
.