Arrangemangsvyn visar arrangemanget, som innehåller musik som är placerad längs en tidslinje för låten, som ett band med flera spår.
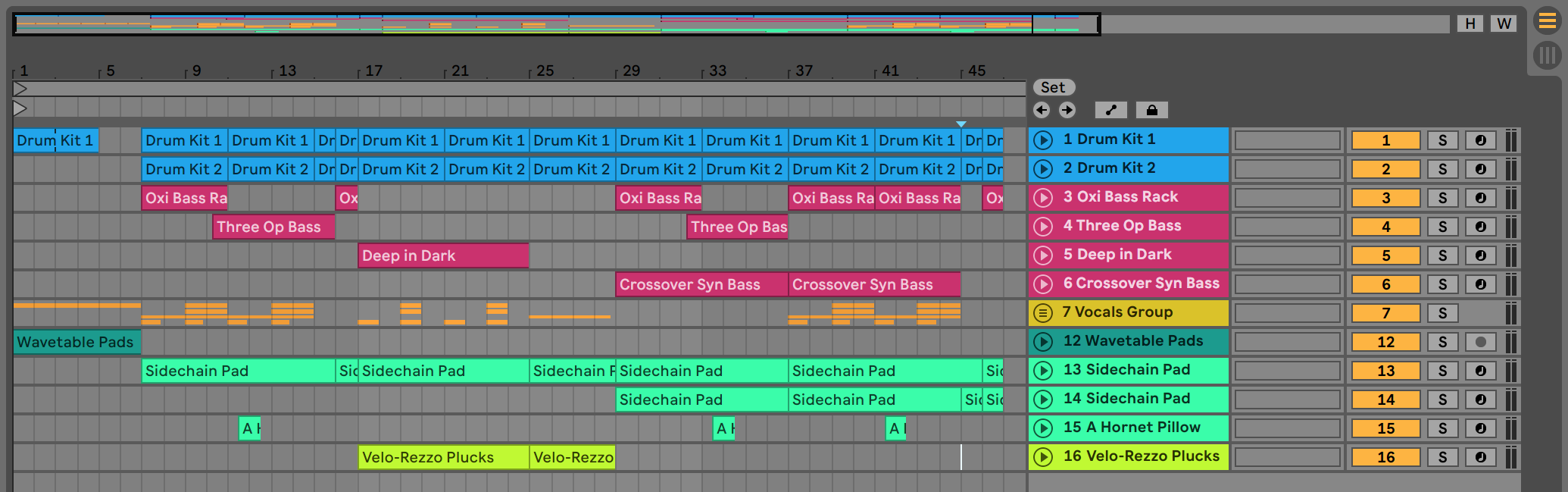
Arrangemangsvyn är ett kraftfullt redigeringsverktyg som enkelt låter dig kombinera och arrangera MIDI, loopar, ljudeffekter, video och kompletta musikstycken.
- 6.1 Navigering
- 6.2 Transport
- 6.3 Starta arrangemanget med Locators
- 6.4 Ändring av tidssignatur
- 6.5 Arrangemangets loop
- 6.6 Flytta och ändra storlek på klipp
- 6.7 Ljudklippens övergångar och crossfades
- 6.8 Att välja klipp och tid
- 6.9 Användning av redigeringsrutnätet
- 6.10 Användning av …Time-kommandon
- 6.11 Dela klipp
- 6.12 Konsolidera klipp
Live erbjuder flera snabba metoder för att zooma och bläddra i Arrangemangsdisplayen:
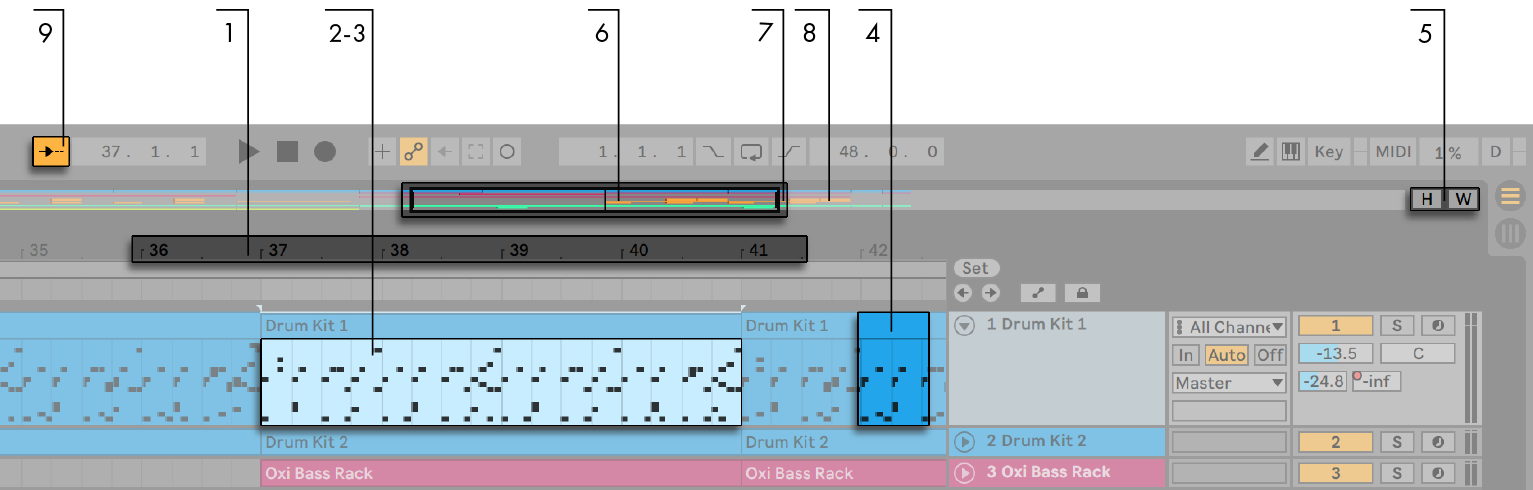
- För att smidigt ändra zoomnivån klickar och drar du vertikalt i beat-time-linjalen högst upp i Arrangemangsvisningen (du kan också dra horisontellt för att bläddra i visningen). Arrangemangsvyn kan också zoomas med hjälp av en nypande gest på en styrplatta eller pekskärm som stöds.
- För att zooma in och ut runt det aktuella urvalet progressivt kan du använda datortangentbordets + och –tangenter, eller scrolla med mushjulet eller styrplattan samtidigt som du håller in modifikationstangenten CTRL(PC) / CMD(Mac). Om du vill ”panorera” skärmen klickar och drar du medan du håller CTRL-ALT(PC) / CMD-ALT(Mac) intryckt. Genom att dubbelklicka i beat-time linjalen zoomar du också till det aktuella urvalet. Om inget är markerat zoomar dubbelklick på beat-time linjalen ut för att visa hela Arrangement.
- Om du vill zooma in det aktuella urvalet helt och hållet trycker du på Z eller använder View-menyns kommando Zoom to Arrangement Time Selection (Zooma in Arrangement Time Selection). (Observera att om du väljer tid på ett enskilt Arrangement-klipp kommer Clip View-displayen (se 8.2.2) att zooma in på den valda tiden). Du kan återgå till det tidigare zoomtillståndet genom att trycka på X-tangenten. Observera att när du zoomar in flera gånger med hjälp av Z-tangenten kan du trycka på X-tangenten flera gånger för att gå tillbaka ett steg varje gång du trycker på tangenten.
- Om du vill zooma vertikalt på ett valt spår, bläddrar du in i Spårvisningsområdet med mushjulet eller styrplattan samtidigt som du håller in ALT-modifieraren. Observera att om arrangemanget innehåller ett tidsval kommer alla spår med valt innehåll att zooma vertikalt.
- Om du vill optimera höjden på alla spår så att de passar i arrangemangsvyn klickar du på knappen Optimera arrangemangets höjd eller trycker på genvägstangenten H. Om du vill justera arrangemangsvyns horisontella zoom så att hela låten får plats i vyn klickar du på knappen Optimize Arrangement Width (Optimera arrangemangets bredd) eller trycker på genvägstangenten W.
- Arrangemangsöversikten är som en ”fågelperspektiv” över din musik. Den visar alltid hela stycket, från början till slut. Den svarta rektangulära konturerna representerar den del av arrangemanget som för närvarande visas i Arrangemangsdisplayen nedan. Om du vill bläddra i visningen klickar du på konturerna och drar till vänster eller höger; om du vill zooma ut och in drar du uppåt och nedåt. Du kan också ändra storleken på Arrangemangsöversikten vertikalt genom att dra uppåt och nedåt.
- För att ändra den visade delen av Arrangemanget drar du i konturens vänstra och högra kanter.
- För att se en viss del av Arrangemanget mer detaljerat klickar du på den i Översikten och drar nedåt för att zooma in runt den delen. Observera att du också kan dra horisontellt för att bläddra i visningen. Med den här metoden kan du zooma och bläddra för att fokusera runt vilken del av Arrangemanget som helst med en enda musrörelse.
- Om du vill att Arrangemangsdisplayen ska följa sångens position och bläddra automatiskt slår du på strömbrytaren Följ, eller använder kommandot Följ från menyn Alternativ. Follow pausar om du gör en redigering eller rullar visningen horisontellt i Arrangemanget, eller om du klickar på beat-time-linjalen. Follow startar igen när du stoppar eller startar uppspelningen på nytt, eller klickar i Arrangement- eller klippskrubbningsområdet. Om du zoomar in Arrangemanget medan Follow är aktiverat kommer Live att zooma in till uppspelningshuvudet.
6.2 Transport
Det finns ett antal sätt att styra Lives transport med datorns tangentbord och mus:
- Du kan starta uppspelning av Arrangemanget genom att klicka på Kontrollfältets Play-knapp och stoppa uppspelningen genom att klicka på Stop-knappen. Uppspelningen av arrangemanget kan också slås på och av genom att trycka på tangentbordets mellanslagstangent.

- Du kan ställa in uppspelningspositionen för arrangemanget genom att klicka var som helst längs med arrangemanget för att placera den blinkande insättningsmarkören. Du kan återställa uppspelningspositionen för Arrangemanget till 1.1.1.1 genom att dubbelklicka på stoppknappen eller genom att trycka på hemtangenten (PC) / funktion + vänster piltangent (Mac).

- Om du vill fortsätta uppspelningen från den position där den senast stannade, snarare än från insättningsmarkören, håller du ner modifieringsknappen Shift medan du trycker på mellanslagstangenten.
- När Permanenta skrubberområden är aktiverade i Lives inställningar för Utseende/ känsla, kommer ett klick på skrubberområdet ovanför spåren att få uppspelningen att hoppa till den punkten. Storleken på dessa hopp kvantifieras enligt inställningen i Control Bar’s Quantization-menyn. Medan musen hålls nedtryckt över scrub-området kommer en del av arrangemanget som är lika stor som den valda kvantiseringsinställningen att spelas upprepade gånger. Med små kvantiseringsinställningar, eller en inställning på ”Ingen”, gör detta att du kan skrubba genom musiken. Genom att aktivera kommandot Chase MIDI Notes i Options-menyn kan MIDI-noter spelas upp även om uppspelningen börjar efter MIDI-notens starttid.
- När inställningen Permanent Scrub Areas är avstängd kan du fortfarande skrubba genom att Shift-klicka var som helst i skrubberytan eller i takttidslinjalen.

- Sångpositionen kan justeras numeriskt med hjälp av kontrollpanelens fält för arrangemangsposition.

- Fälten för arrangemangsposition visar låtpositionen i takter-slag-sextondelar. Så här ändrar du värdena:
- Klicka och dra uppåt eller nedåt i något av dessa fält.
- Klicka och skriv in ett tal och tryck sedan på Enter.
- Klicka och minska eller öka värdet med piltangenterna uppåt och nedåt .
- Arrangemangsuppspelning kan startas vid en viss punkt i ett av dina klipp med hjälp av scrub-området i klippvyn (se kapitel 8).
- Flera uppspelningspositioner för arrangemang kan ställas in med hjälp av startbara lokaliserare (se 6.3).
Notera att alla tangenter på datorns tangenter eller MIDI-meddelanden kan mappas till transportkontrollerna enligt beskrivningen i respektive kapitel (se kapitel 27).
6.3 Starta arrangemanget med Locators

Locators kan ställas in när som helst i arrangemanget. Detta kan göras i realtid under uppspelning eller inspelning med knappen Set Locator, och kommer att kvantiseras i enlighet med det globala kvantiseringsvärdet som ställs in i kontrollfältet. Om du klickar på knappen Set Locator när arrangemanget inte spelas upp skapas en lokator vid insättningsmarkören eller urvalsstarten. Du kan också skapa en lokator med hjälp av kontextmenyn i scrub-området ovanför spåren eller via menyn Create (Skapa). Observera att positionen för en ny lokator kvantiseras enligt inställningen för menyn Quantization i kontrollfältet.
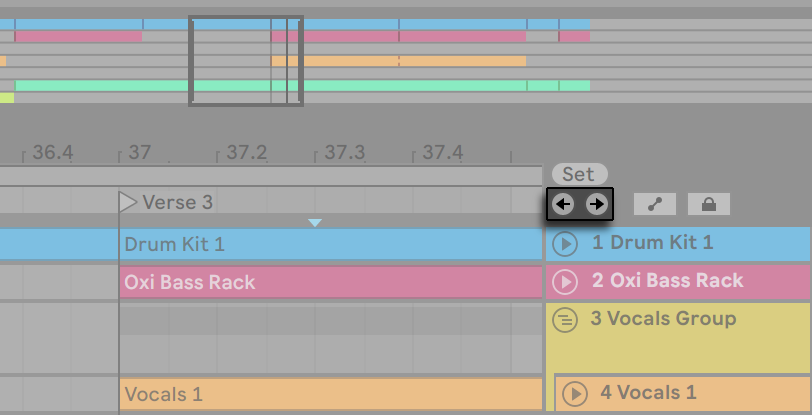
Du kan återkalla (hoppa till) lokatorerna genom att klicka på dem eller med knapparna Föregående och Nästa lokator nedanför knappen Ställ in. Locators kan också återkallas med hjälp av MIDI/tangentmappning (se kapitel 27). Observera att återkallande av lokatorer är föremål för kvantisering. Dubbelklicka på en lokator kommer att välja den och starta uppspelningen av arrangemanget från den punkten.
Efter att ha hoppat till den första eller sista lokatorn i arrangemanget kommer knapparna Föregående och Nästa lokator att hoppa till arrangemangets start eller slut, respektive.
Lokatorer kan flyttas genom att klicka och dra, eller med piltangenterna på datorns tangentbord.
För att namnge en lokator markerar du den genom att klicka på dess triangulära markör och väljer menykommandot Rename Edit (eller använder genvägen CTRL-R(PC) / CMD-R(Mac)). Du kan också skriva in din egen informationstext (se 2.1.1) för en lokaliserare via kommandot Redigera informationstext i menyn Redigera eller i lokaliserarens högerklick(PC) / CTRL-klick(Mac) kontextmeny. Lokatorer kan tas bort med datorns Backspace- eller Delete-tangent , menyn Create eller knappen Delete Locator.
Notera att lokatorns högerklick(PC) / CTRL-klick(Mac) kontextmeny erbjuder ett snabbt sätt att slinga uppspelning (se 6.5) mellan två lokatorer med kommandot Loop To Next Locator.
Kommandot Set Song Start Time Here i lokatorns högerklick(PC) / CTRL-klick(Mac) kontextmeny kan användas för att åsidosätta standardregeln ”uppspelning startar vid val”: när det här kommandot är markerat startar uppspelningen vid lokatorn.
6.4 Ändring av tidssignatur

Lives tidssignatur kan ändras när som helst i arrangemanget med hjälp av tidssignaturmarkörer. Dessa kan läggas till i positionen för infoga markör via menyn Create, eller var som helst under beat-time linjalen med hjälp av högerklick(PC) / CTRL-klick(Mac) kontextmenyn. Tidssignaturmarkörer visas precis under taktartslinjalen, men detta markeringsområde döljs om en Set inte innehåller några taktartsändringar, vilket frigör ytterligare utrymme överst i Arrangemanget.
På många sätt ser tidssignaturmarkörer ut som och fungerar som lokaliserare; de kan flyttas med musen eller med datorns tangentbordets piltangenter och deras värde kan ändras med hjälp av kommandot Redigera värde på Redigera-menyn (eller med kortkommandot CTRL-R(PC) / CMD-R(Mac)). De kan också raderas med hjälp av Backspace- eller Delete-tangenten, eller via delete-kommandon i menyerna Edit och Create.
Tidssignaturmarkörens högerklick(PC) / CTRL-klick(Mac) -kontextmeny erbjuder ett antal funktioner, bland annat ett kommando Delete All Time Signature Changes (Ta bort alla ändringar av tidssignatur) och alternativ för att slinga eller markera området fram till nästa tidssignaturmarkör.
Alla tidssignaturer med en en- eller tvåsiffrig täljare och en nämnare på 1, 2, 4, 8 eller 16 kan användas som ett tidssignaturmarkeringsvärde. Siffrorna måste skiljas åt med en avgränsare, t.ex. ett snedstreck, ett kommatecken, ett punkt eller ett valfritt antal mellanslag. Dessa markeringsvärden kan också ställas in genom att justera fälten för tidssignatur i kontrollfältet, antingen genom att skriva in värden eller genom att dra i reglagen för täljare och nämnare. Detta ändrar tidssignaturmarkeringsvärdet på den aktuella uppspelningsplatsen och fungerar antingen med transport stoppad eller under uppspelning. När arrangemanget innehåller ändringar av tidssignaturer visar tidssignaturredigeraren en automations-LED i det övre vänstra hörnet.

Tidssignaturmarkerare är inte kvantiserade; de kan placeras var som helst på tidslinjen, och deras positionering begränsas endast av redigeringsgallret (se 6.9). Detta innebär att det är möjligt att placera taktändringar på ”omöjliga” ställen – till exempel före slutet av föregående takt. Detta skapar en fragmentarisk takt, som representeras i skrubben av ett skrafferat område. Live lämnar gärna dessa ofullständiga takter som de är, men om du vill att din Set ska följa musikteorins regler kan du använda de två högerklick(PC) / CTRL-klick(Mac) kontextmenyalternativen för att ”korrigera” ofullständiga takter.

Delete Fragmentary Bar Time raderar varaktigheten för den fragmentariska takten från arrangemanget och flyttar därmed allt ljud eller MIDI på vardera sidan av det raderade området närmare varandra på tidslinjen. Nästa tidsmarkör kommer nu att falla på en ”laglig” taktlinje.
Complete Fragmentary Bar infogar tid i början av den fragmentariska takten, så att den blir komplett. Nästa tidssignaturmarkering kommer nu att falla på en ”laglig” taktlinje.
Observera att dessa upplösningsalternativ påverkar alla spår – att ta bort och infoga tid ändrar längden på hela Arrangemanget.
Om du importerar en MIDI-fil (se 5.3) till Arrangemanget får du ett alternativ för att importera all information om tidssignaturer som sparades med filen. Om du väljer att göra detta kommer Live automatiskt att skapa tidssignaturmarkörer på rätt ställen. Detta gör det mycket enkelt att arbeta med komplex musik som skapats i andra sekvenserings- eller notationsprogram.
6.5 Arrangemangets loop

För att Live ska kunna spela upp en sektion av arrangemanget upprepade gånger aktiverar du arrangemangsslingan genom att klicka på kontrollpanelens Loop-omkopplare.

Du kan ställa in looplängden numeriskt med hjälp av kontrollpanelens fält: Den vänstra uppsättningen fält bestämmer loopstartpositionen, medan den högra uppsättningen bestämmer looplängden.
Med kommandot Loop Selection i redigeringsmenyn åstadkommer du allt ovanstående på en gång: Det slår på Arrangemangsslingan och ställer in Arrangemangsslingan till den tidsrymd som är vald i Arrangemanget. Du kan slå på och av kommandot Loop Selection med hjälp av genvägen CTRL-L(PC) / CMD-L(Mac).

Slingan kan väljas med musen och manipuleras med kommandon från datorns tangentbord:
- höger- och vänsterpiltangenten förflyttar slingan till vänster/höger med den aktuella rasterinställningen (se 6.9).
- piltangenterna uppåt och nedåt förskjuter slingan till vänster/höger i steg lika stora som dess längd.
- Modifieraren CTRL(PC) / CMD(Mac) som används tillsammans med piltangenterna till vänster och höger förkortar eller förlänger slingan med den aktuella rasterinställningen.
- Modifieraren CTRL(PC) / CMD(Mac) med piltangenterna uppåt och nedåt fördubblar eller halverar slingans längd.
Du kan också dra i arrangemangets slingahållare: Om du drar i den vänstra och högra änden ställer du in slingans start- och slutpunkt; om du drar mellan ändarna flyttar du slingan utan att ändra dess längd.
Slingans högerklick(PC) / CTRL-klick(Mac) kontextmenyns Set Song Start Time Here-kommando kan användas för att åsidosätta standardregeln ”uppspelning startar vid urvalet”: När det här kommandot är markerat startar uppspelningen i början av slingan.
6.6 Flytta och ändra storlek på klipp
Ett stycke ljud eller MIDI representeras i Arrangemangsvyn av ett klipp som befinner sig på en viss låtposition i ett av Lives spår.
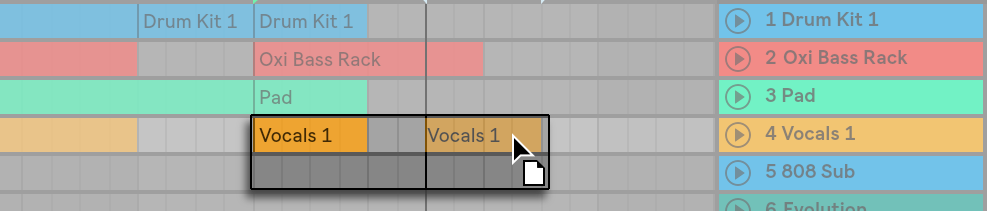
Förflyttning av ett klipp flyttar det till en annan låtposition eller ett annat spår.
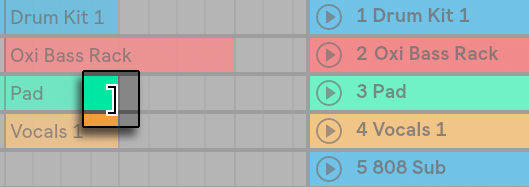
Hitta ett klipps vänstra eller högra kant för att ändra klippets längd.
Klipp snäpper till redigeringsgallret, liksom olika objekt i arrangemanget, inklusive andra klipps kanter, lokaliserare och ändringar av taktart.
För att flytta innehållet i ett klipp inom klippets gränser håller du CTRL-Shift(PC) / ALT-Shift(Mac) intryckt medan du drar i klippets vågform eller MIDI-display. Om du vill kringgå rastersnäppning håller du ned CTRL-ALT-Shift(PC) / CMD-ALT-Shift(Mac) medan du drar klippets innehåll.
6.7 Ljudklippens övergångar och crossfades
Begynnandet och avslutandet av ljudklipp i Arrangemangsvyn har justerbara volymövergångar. Dessutom kan intilliggande klipp på samma ljudspår korsfadas.
Fadekontroller är alltid tillgängliga för ljudklipp, förutsatt att spåren som innehåller dessa klipp är minst tre enheter höga. (Observera: om ett klippspår är för litet kan du helt enkelt justera spårets höjd tills fadekontrollerna visas.)
Om du vill få tillgång till fade-kontrollerna i ett ljudklipp, håller du helt enkelt musen över klippet. Om Automationsläge (se 19.5) är aktiverat, kan du tillfälligt växla över till fade-kontrollerna genom att hålla in F-tangenten medan du håller musen över en automationsfil.
Det här är vad du kan göra med fade-kontrollerna:
- Klicka på och dra i handtagen för inbländning och utbländning för att ändra längden på utbländningen. Med handtagen Fade In Start och Fade Out End kan du ändra längden på en inbländning eller utbländning utan att påverka utbländningstopparna. Utbländningskanterna kan dock inte flytta sig bortom utbländningstopparna.
- Klicka på och dra i handtaget för utblåningskurvan för att ändra formen på utblåsningens kurva.

Du kan också ställa in längden på en övertoning genom att välja ett tidsintervall i klippet (se 6.8) som inkluderar klippets början eller slut och utföra kommandot Create Fade In/Out (Skapa övertoning in/ut) i menyn Create (Skapa).
Angränsande ljudklipp kan övertonas. Att skapa och redigera crossfades liknar att skapa och redigera start- och slutfades:
- klicka på och dra ett fadehandtag över det motsatta klippets kant för att skapa en crossfade
- klicka på och dra i lutningshandtaget för att justera formen på crossfades kurva
- välja ett tidsintervall som inkluderar gränsen mellan de intilliggande klippen och utför kommandot Skapa crossfade från menyn Skapa.

Väljer du ett handtag för en överbländning och trycker på Ta bort tar du bort överbländningen, såvida inte alternativet Skapa överbländningar på klippkanter är aktiverat i inställningarna för inspelning/varp/start. Om du trycker på Delete återställs i så fall fadehandtaget till en standardlängd på 4 ms. Med det här alternativet aktiverat kommer nya klipp i Arrangemangsvyn att ha dessa korta ”avklippande” övergångar som standard.

Ett annat resultat av att aktivera alternativet Skapa övergångar vid klippkanter är att intilliggande ljudklipp kommer att få automatiska övergångar på 4 ms. Dessa kan sedan redigeras precis som manuellt skapade crossfades.
Det finns vissa begränsningar för längden på fades och crossfades:
- Fades kan inte korsa ett clips loopgränser.
- Ett klipps start- och slutfader kan inte överlappa varandra.
När ett fadehandtag väljs visas en streckad svart linje på det relevanta klippet för att ange gränsen för det fadehandtaget. Detta är särskilt användbart vid redigering av crossfades, eftersom ett klipps loopgräns kan vara ”dold” under det andra klippet.
Bemärk att fades är en egenskap hos klippen snarare än hos spåren som innehåller dem, och att de är oberoende av automationshöljen (se kapitel 19).
6.8 Att välja klipp och tid
Med undantag för flyttning och storleksändring av klipp är arrangemangsredigering i Live urvalsbaserad: Du markerar något med musen och utför sedan ett menykommando (t.ex. Klipp, Kopiera, Klistra in, Duplicera) på markeringen. Den här redigeringsmetoden lämpar sig för en effektiv arbetsfördelning mellan de två händerna: Den ena handen använder musen eller styrplattan, medan den andra handen utfärdar tangentbordsgenvägar för menykommandona. Menyn används så småningom bara som en referens för att slå upp tangentbordsgenvägarna.
Så här fungerar urvalet:
- Klickar du på ett klipp väljer du klippet.
- Klickar du in i bakgrunden för Arrangemanget väljer du en tidpunkt, som representeras av en blinkande infogningsmarkör. Insättningsmarkören kan sedan flyttas i tiden med vänster- och högerpiltangenterna, eller mellan spåren med uppåt- och nedåtpiltangenterna. Genom att hålla CTRL(PC) / ALT(Mac) och samtidigt trycka på vänster och höger piltangenterna snäpper insättningsmarkören fast vid lokalisatorer och kanterna på klipp i det valda spåret eller spåren.
- Klicka och dra markerar ett tidsintervall.
- För att få tillgång till tiden i ett klipp för redigering, ”vecklar du ut” dess spår genom att klicka på
 -knappen bredvid spårnamnet. Observera att markerade spår också kan vecklas ut genom att trycka på U-tangenten.
-knappen bredvid spårnamnet. Observera att markerade spår också kan vecklas ut genom att trycka på U-tangenten.

- Klicka och dra i den nedre halvan av klippets vågform- eller MIDI-display så kan du välja tid i klippet. Du kan justera höjden på det uppvikta spåret genom att dra i delningslinjen under knappen Uppvik spåret eller genom att använda genvägstangenterna ALT-+ och ALT–. Du kan också ändra höjden på ett spår genom att trycka på ALT samtidigt som du använder en nypande gest på en styrplatta eller pekskärm som stöds. Om du vill ändra storlek på alla spår i Arrangemangsvyn på en gång håller du in ALT medan du ändrar storlek på ett enskilt spår. Du kan också veckla ut alla dina spår på en gång genom att hålla ned ALT-modifieraren när du klickar på knappen
 eller genom att använda genvägen ALT-U.
eller genom att använda genvägen ALT-U. - Klicka på slingan är en genväg för att exekvera Edit-menyns Select Loop-kommando, som markerar allt material som ingår i slingan.

- Håller du Shift intryckt medan du klickar utökar du ett befintligt urval i samma spår eller över spår. Du kan också hålla in Shift och använda piltangenterna för att manipulera urvalet.
- Du kan också hålla in Shift och använda piltangenterna för att manipulera urvalet.
- Du kan trycka på 0-tangenten för att inaktivera ett urval av material, även om det innehåller flera klipp. Observera att om du trycker på 0-tangenten medan en spårhuvud är markerad avaktiveras det spåret.
- Det är möjligt att vända (se 8.2.9) ett urval av ljudmaterial, även om det innehåller flera ljudklipp. För att göra detta väljer du det tidsintervall som du vill vända och väljer kommandot Reverse Clip(s) från klippets högerklick(PC) / CTRL-klick(Mac) kontextmeny eller trycker på genvägstangenten R. (Observera att det inte är möjligt att vända ett urval som innehåller MIDI-klipp.)
- Du kan använda vänster- och högerpiltangenterna för att knuffa ett urval av material i endera riktningen.
6.9 Användning av redigeringsrutnätet
För att underlätta redigeringen snäpper markören in på rutnätslinjer som representerar meter-underindelningarna av låttempot. Rutnätet kan ställas in för att vara antingen zoomanpassat eller fast.
Du kan ställa in bredden på både zoomanpassade och fasta rutnätslinjer med hjälp av högerklick(PC) / CTRL-klick(Mac) -kontextmenyn som finns tillgänglig antingen i spårområdet för Arrangement View eller i Clip View-displayen.
Med följande genvägar till kommandon i Options-menyn kan du snabbt arbeta med rutnätet:
- Använd CTRL-1(PC) / CMD-1(Mac) för att smalna av rutnätet, vilket fördubblar rutnätslinjernas täthet (t.ex, från åttondelsnoter till sextondelsnoter).
- Använd CTRL-2(PC) / CMD-2(Mac) för att vidga rutnätet och halvera tätheten på rutnätslinjerna (t.ex, från åttondelsnoter till fjärdedelsnoter).
- Använd CTRL-3(PC) / CMD-3(Mac) för att växla triplettläget; detta skulle till exempel ändra rutnätet från åttondelsnoter till åttondelsnoter i tripletter.
- Använd CTRL-4(PC) / CMD-4(Mac) för att aktivera eller inaktivera rasterknackning. När rutnätet är avstängt snäpper markören inte till mätarunderindelningar.
- Använd CTRL-5(PC) / CMD-5(Mac) för att växla mellan fast och adaptivt rutnät.
Det aktuella avståndet mellan intilliggande rutnätslinjer visas i det nedre högra hörnet i Arrangemangsvyn eller Klippvyn.
Du kan hålla ned modifikatorn ALT(PC) / CMD(Mac) medan du utför en åtgärd för att kringgå rutnätets snäppning. Om rutnätet redan är inaktiverat kommer denna modifierare att tillfälligt aktivera det.
6.10 Användning av …Time-kommandon
Där standardkommandon som Klipp, Kopiera och Klistra in bara påverkar det aktuella urvalet, verkar deras ”… Time”-motparter på alla spår genom att infoga och ta bort tid. Alla tidssignaturmarkörer inom det valda området påverkas också.
- Cut Time skär av ett urval av tid från arrangemanget och flyttar därmed allt ljud eller MIDI på vardera sidan av det skurna området närmare varandra på tidslinjen. Det här kommandot minskar längden på ditt arrangemang med den mängd tid som du har skurit av. Observera att kommandot Cut Time påverkar alla spår, inte bara de markerade.

- Paste Time placerar in kopierad tid i Arrangemanget, och ökar på så sätt den totala längden på Arrangemanget med den tid som du har kopierat.
- Duplicate Time placerar en kopia av det valda tidsintervallet i Arrangemanget och ökar därmed dess totala varaktighet med längden på urvalet.
- Delete Time raderar ett tidsurval från Arrangemanget och flyttar därmed allt ljud eller MIDI på vardera sidan av det raderade området närmare varandra på tidslinjen. Det här kommandot minskar längden på ditt arrangemang med den mängd tid som du har raderat. Observera att kommandot Delete Time påverkar alla spår, inte bara de markerade spåren.
- Insert Silence infogar lika mycket tom tid som för närvarande är markerad i Arrangemanget, före markeringen.
6.11 Dela klipp
Kommandot Split (dela upp) kan dela upp ett klipp eller isolera en del av det.
För att dela ett klipp i två halvor gör du så här:
- Fäll upp spåret;
- Klicka i vågforms- eller MIDI-displayen på den position där du vill att klippet ska delas;
- Uppför kommandot Split.
För att isolera en del av ett klipp gör du så här:
- Fäll upp spåret;
- I vågform- eller MIDI-displayen drar du ett urval över den del av klippet som du vill isolera;
- Exekverar kommandot Split (dela upp) för att dela upp det ursprungliga klippet i tre delar.

6.12 Konsolidera klipp
Kommandot Consolidate (konsolidera) ersätter materialet i urvalet i Arrangement View (arrangemangsvyn) med ett nytt klipp per spår. Detta är mycket användbart för att skapa struktur.
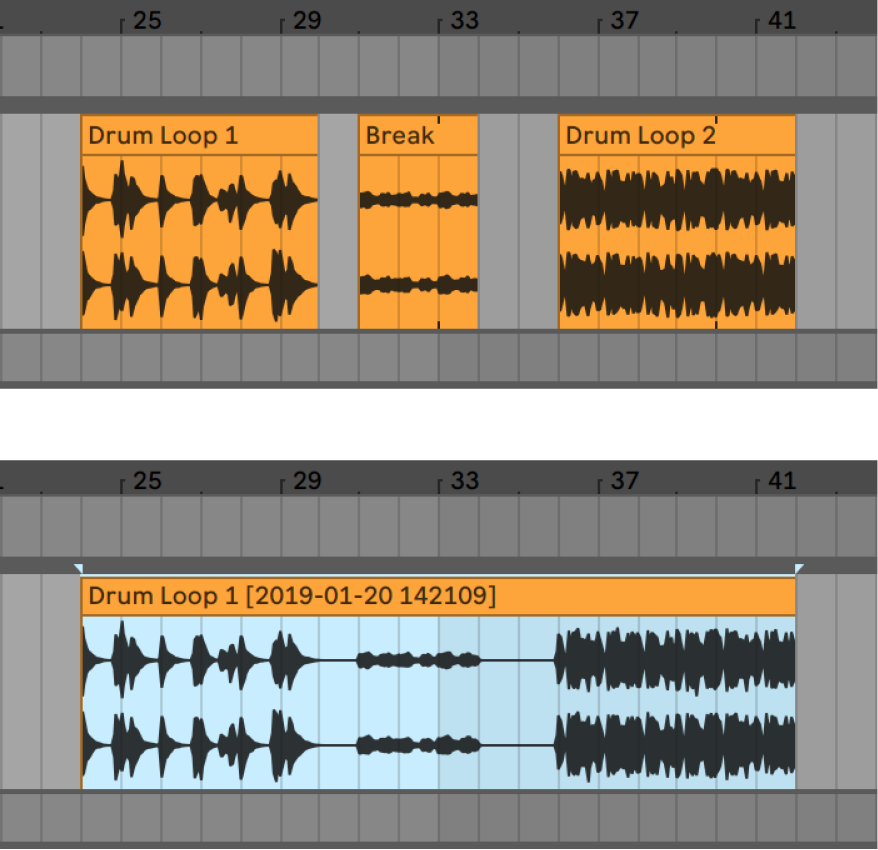
Antag att du genom att redigera eller improvisera har kommit fram till en layout av klipp som låter bra i Arrangement Loop-läget. Om du markerar den delen av Arrangement, till exempel genom att använda kommandot Select Loop i Edit-menyn, och sedan utför kommandot Consolidate skapas ett nytt klipp som kan behandlas som en loop. Du kan nu till exempel dra i klippets kanter för att skapa fler upprepningar. Du kanske också vill dra den nya slingan via sessionsvyns väljare till ett slot i sessionsvyn för arrangemang i realtid.
När du arbetar med ljudklipp skapar Consolidate faktiskt ett nytt sampel för varje spår i urvalet. De nya samplingarna är i huvudsak inspelningar av tidsförvrängningsmotorns ljudutgång, före bearbetning i spårets effektkedja och mixer. Därför innehåller det nya samplet effekterna av in-clip-dämpning, tidsförskjutning och tonhöjdsförskjutning, och av respektive klipphöljen (se kapitel 20), men det innehåller inte effekterna. För att skapa ett nytt sampel från signalen efter effekter, använd kommandot Export Audio/Video (se 5.2.3).
De nya samplingarna finns i den aktuella uppsättningens projektmapp, under Samples/Processed/Consolidate. Fram till dess att setet sparas ligger de kvar på den plats som anges i Temporary Folder (se 16.8).