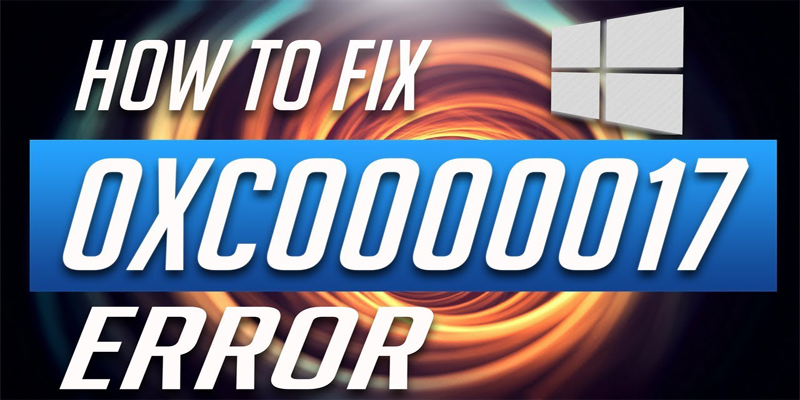
Finns felkoden 0xc0000017 när du försöker starta din dator/laptop, fortsätt då att läsa artikeln för att få reda på hur du åtgärdar felet 0xc0000017 i Windows 10?
Jag försökte uppgradera min Windows 10 via Windows Update. Och när jag började utföra processen har jag blivit ombedd att starta om datorn och sedan starta uppgraderingen.
Efter uppdateringsprocessen när jag startade om min dator börjar den visa felet 0xc0000017, med meddelandet ”Den här datorn har inte tillräckligt med RAM-minne” Fel under uppgradering av Windows 10.
Hursomhelst har hårddisken på min dator tillräckligt med oanvänt minnesutrymme. Så hur åtgärdar jag 0xc0000017 Error och slutför uppgraderingen av Windows 10?”
Felkoden 0xc0000017 är mycket irriterande eftersom användarna inte kan komma in i operativsystemet normalt när den dyker upp. Trots detta upplever vissa användare även andra BSOD-fel vid uppstart
Även om ditt system har gott om RAM-minne oanvänt, är det troligt att du får ett fel i Windows 10-uppgradering på grund av otillräckligt minnesutrymme på hårddisken.
Så, här ta reda på vad som är orsakerna bakom förekomsten av felkod 0xc0000017? Och möjliga lösningar för att lösa felet 0xc0000017.
- Felkod 0xc0000017 – Vad orsakade det här problemet?
- Hur fixar jag felkod 0xc0000017 på Windows 10
- Metod 1: Kontrollera och rensa dåliga minnesposter i BCD-lagret
- Metod 2: Kör verktyget Deployment Image Servicing and Management tool (DISM)
- Metod 3: Använd Windows installationsmedia
- Metod 4: Om du inte kan bli av med felet 0xc0000017 bör du följa nedanstående steg noggrant och återställa Windows viktiga uppdateringskomponenter.
- Metod 5: Kontrollera att Windows Update-tjänsten körs
- Metod 6: Bekräfta att tjänsten BITS körs
- Metod 7: Ändra DNS-inställningar
- Enklare lösning för att åtgärda felkod 0xc0000017
- Få PC Repair Tool för att åtgärda felkod 0xc0000017 vid start
- Slutsats
- Jack Adision
Felkod 0xc0000017 – Vad orsakade det här problemet?
Rsakerna bakom felkoden 0xc0000017 beror på att minnesområden har markerats som dåliga av Windows inbyggda bootkonfigurationsdata (BCD), och detta stör Windows 10-installationsprogrammets förmåga att använda sig av RAM-minnet som en tillfällig lagring för data.
Det kan vara möjligt att det kan finnas verkliga minnesproblem, chansen finns att du helt enkelt kan förbise problemet och installera Windows 10 – det kan enkelt åtgärda felet.
Då detta inte är ett praktiskt minnesproblem kan det åtgärdas genom att följa nedanstående steg.
Hur fixar jag felkod 0xc0000017 på Windows 10
Det finns gott om lösningar som finns tillgängliga på internet, en del av dem är nonsens-”lösningar” – från att koppla ur hårdvara, lösa registerfel och inaktivera antivirus till att inaktivera integrerad grafik. Tillämpa de givna lösningarna en efter en och kontrollera om felet finns varje gång efter att ha tillämpat lösningen:
Innehållsförteckning
Metod 1: Kontrollera och rensa dåliga minnesposter i BCD-lagret
- Starta datorn i Windows
- Högerklicka nu på START-knappen och välj Kommandotolken (Admin)
- Skriv sedan bcdedit/enum all och tryck på ENTER
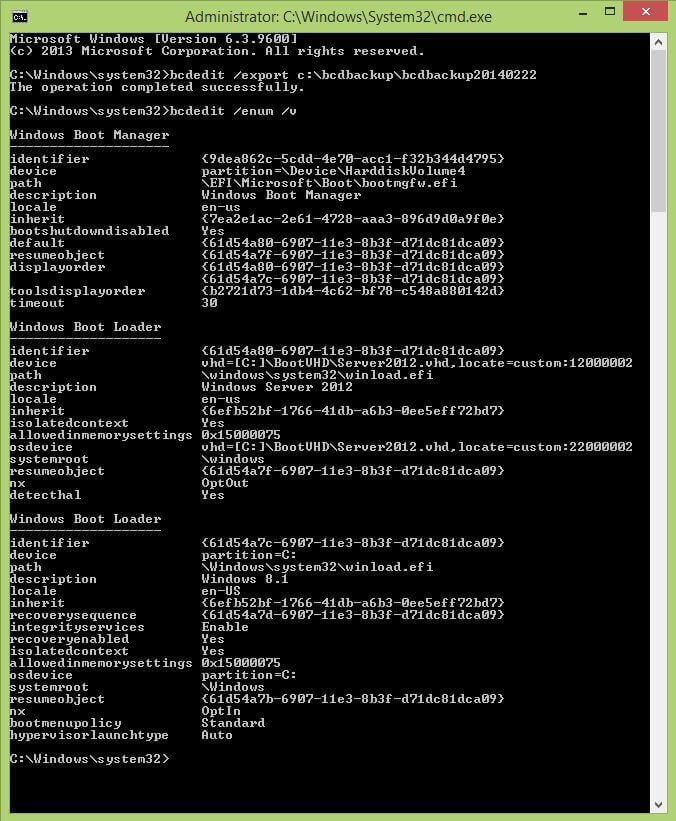
- Efter det här, kommer du att se en lista över alla minnesplatser som har markerats som ”dåliga”. Rensa nu listan som har bedömts som ”dålig”.
- Skriv bcdedit /deletevalue {badmemory} badmemorylist och tryck Enter (skriv detta ordagrant, {badmemory} är inte en platshållare för något).
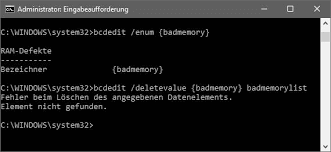
- Slutligen stänger du kommandotolken Windows och startar om datorn.
Metod 2: Kör verktyget Deployment Image Servicing and Management tool (DISM)
1: Tryck på Windows-tangenten + X och välj Command Prompt (Admin).
2: När du har öppnat kommandotolken skriver du nedanstående kommando och trycker på Enter-tangenten för att köra kommandot ”DISM”.
DISM /Online /Cleanup-Image /RestoreHealth
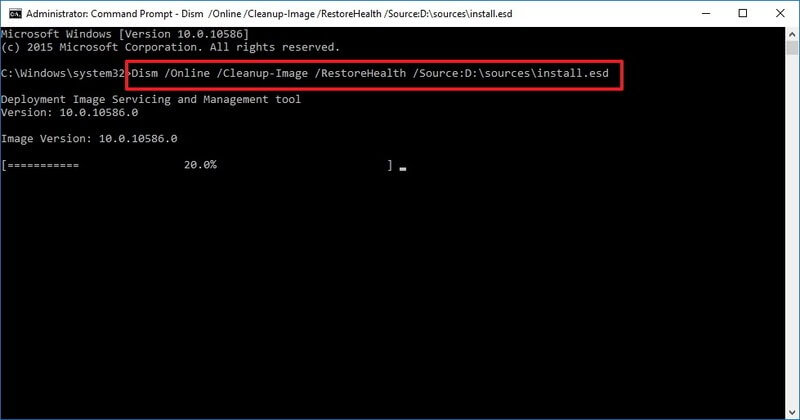
Detta kommando kommer att köra verktyget Deployment Image Servicing and Management tool, när DISM-verktyget är färdigt startar du om din dator eller laptop.
Metod 3: Använd Windows installationsmedia
I den här metoden ska vi försöka åtgärda felet 0xc0000017 med hjälp av Windows installationsmedia.
Om du inte har ett Windows Installationsmedium måste du först skapa det.
För att skapa Windows Installationsmedium följer du den angivna länken: https://support.microsoft.com/en-us/help/15088/windows-10-create-installation-media
När du har skapat Windows Installationsmedia sätter du in den i datorn och startar om systemet.
- Öppna kommandotolken (Admin).
- Kör sedan nedanstående kommandon i kommandotolken.
Du måste köra dessa kommandon separat. Tryck på Enter-tangenten efter var och en av dem.
- dism /online /cleanup-image /scanhealth
- dism /online /cleanup-image /restorehealth
- DISM /Online /Cleanup-Image /RestoreHealth /source:WIM:X:SourcesInstall.wim:1 /LimitAccess
Notera: I det sista kommandot tillhör X den enhet som har Windows 10-installationen.
Till sist, vänta för att slutföra hela processen.
Metod 4: Om du inte kan bli av med felet 0xc0000017 bör du följa nedanstående steg noggrant och återställa Windows viktiga uppdateringskomponenter.
1: Tryck på Windows-tangenten + X och välj Kommandotolken (Admin).
2: När du har öppnat kommandotolken kör du nedanstående kommandon ett efter ett (tryck på Enter-tangenten efter varje kommando genom att trycka på Enter-tangenten):
- net stop wuauserv
- net stop cryptSvc
- net stop msiserver
- ren C:\Windows\SoftwareDistribution SoftwareDistribution.old
- ren C:\Windows\System32\catroot2 Catroot2.old
- net start wuauserv
- net start cryptSvc
- net start msiserver
Metod 5: Kontrollera att Windows Update-tjänsten körs
Du måste bekräfta att datorns Windows Update-tjänst körs som den ska eller inte.
1: Gå till systemets sökalternativ och skriv sedan services.msc och tryck sedan på Enter-knappen. Detta kommando öppnar fönstret Tjänster.
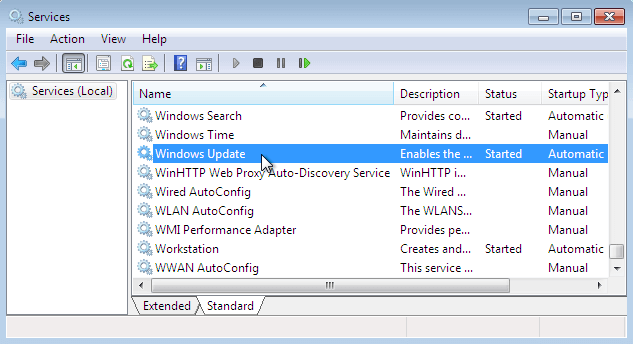
2: Hitta tjänsten Windows Update. Högerklicka och öppna Egenskaper.
3: Gå till fliken Allmänt och hitta sedan Starttyp och välj Automatisk.
4: Om tjänsten inte är i exekveringsläge så högerklicka på den och välj Starta.
5: Till sist måste du bekräfta valet och avsluta från fönstret.
Metod 6: Bekräfta att tjänsten BITS körs
BITS eller Background Intelligent Transfer Service är en annan del av tjänsten för att få Windows-uppdateringar.
Säkerställ att ”BITS” körs som det ska, för att göra detta följer du nedanstående steg:
1: Först måste du öppna Tjänstefönstret med hjälp av steg 1 i föregående metod.
2: Hitta Background Intelligent Transfer Service (BITS) och öppna sedan dess egenskaper (dubbelklicka på den)
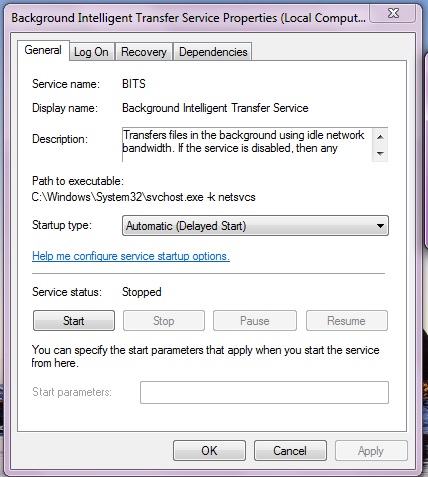
3: Om tjänsten inte befinner sig i exekveringsläget klickar du på Start-knappen.
4: Välj fliken Recovery (Återställning) och bekräfta att First failure (första felet) och Second failure (andra felet) är inställda på Restart service (starta om tjänsten).
5: Bekräfta valet och kontrollera om det finns uppdateringar.
Metod 7: Ändra DNS-inställningar
Om du fortfarande inte kan reparera 0xc0000017 så följ nedanstående steg och ändra DNS-inställningarna.
1: Först måste du öppna Windows kontrollpanel. För att göra detta går du till sökalternativet och söker efter Kontrollpanelen och väljer det första resultatet från sökresultatet.
2: Navigera till Nätverks- och delningscentret och klicka på alternativet Ändra adapterinställningar.

3: Återigen, välj det nätverk som du för närvarande använder, högerklicka på det och välj Egenskaper.
4: Leta reda på Internet Protocol version 4 (TCP/IPv4) och välj Egenskaper.
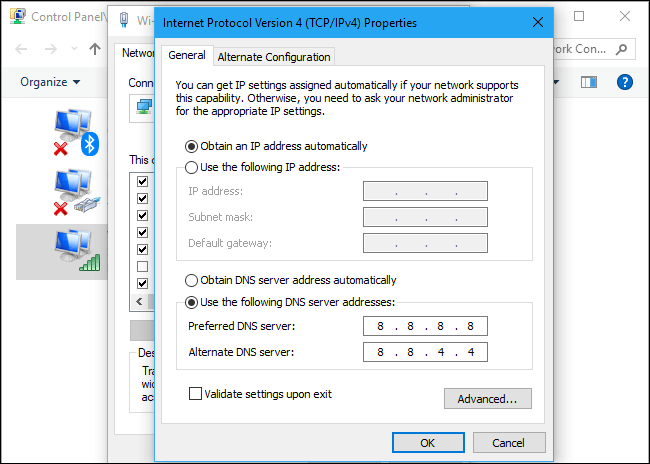
5: Välj Använd följande DNS-serveradresser
6: Skriv in följande värden: DNS Server – 8.8.8.8.8 och Alternate DNS Server – 8.8.4.4
7: Spara alla ändringar och starta om datorn
Det uppskattas att de givna lösningarna fungerar för dig för att åtgärda 0xc0000017 i Windows 10.
Enklare lösning för att åtgärda felkod 0xc0000017
Efter att ha utfört ovanstående steg kommer du att kunna åtgärda 0xc0000017-felet när du utför Windows 10-uppdatering eller när du installerar Windows 10 och du kommer att kunna starta din dator utan några fel.
Men om de manuella lösningarna i så fall inte kommer att fungera för dig, så finns det här en enkel lösning för att åtgärda felkod 0xc0000017, prova att köra PC Repair Tool. Det kommer att tillåta dig att hantera alla typer av problem relaterade till Windows-systemet utan att göra något manuellt.
Detta program är packat med ett mycket användarvänligt gränssnitt, och låter dig fixa olika PC-fel som BSOD-fel, DLL-fel, Runtime-fel, Registry korruption och mycket mer.
Få PC Repair Tool för att åtgärda felkod 0xc0000017 vid start
Slutsats
Det förväntas att de angivna lösningarna som tillhandahålls till dig kommer att lösa 0xc0000017 felkod.
Jag gjorde mitt bästa för att ge de möjliga lösningarna för att lösa felkoden 0xc0000017 vid start i Windows 10 eller under en uppgradering.
Hoppas att artikeln fungerar för dig.
Good Luck…!
Jack Adision
Altid redo att hjälpa andra för deras PC-relaterade problem, Jack älskar att skriva om ämnen som Windows 10, Xbox och många tekniska saker. På fritiden älskar han att leka med sin hund ”Bruno” och umgås med sina vänner.