- 01/04/2021
- 8 minuter att läsa
-
-
 m
m -
 v
v -
 L
L -
 D
D -
 v
v
-
Delning är det enklaste sättet att ge andra personer tillgång till dina instrumentpaneler och rapporter i tjänsten Power BI. Du kan dela med personer inom eller utanför din organisation.
När du delar en instrumentpanel eller rapport kan de personer du delar den med visa den och interagera med den, men de kan inte redigera den. De ser samma data som du ser i instrumentpanelen och rapporterna och får tillgång till hela den underliggande datamängden om inte säkerhet på radnivå (RLS) tillämpas på den underliggande datamängden. De medarbetare du delar med kan också dela med sina medarbetare, om du tillåter det. Personer utanför din organisation kan visa och interagera med instrumentpanelen eller rapporten, men kan inte dela den.
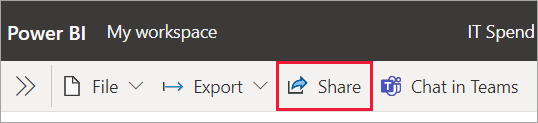
Du kan dela instrumentpaneler och rapporter från många ställen i Power BI-tjänsten: Favoriter, Senaste, Mitt arbetsområde. Du kan också dela från andra arbetsområden om du har rollen Administratör, Medlem eller Bidragsgivare i arbetsområdet. Och du kan dela instrumentpaneler och rapporter i Delat med mig om ägaren tillåter det.
Tjänsten Power BI erbjuder även andra sätt att samarbeta och distribuera instrumentpaneler och rapporter. Läs Sätt att samarbeta och dela i Power BI för att se vilket sätt som passar bäst för dina omständigheter.
Med delning, oavsett om du delar innehåll inom eller utanför din organisation, behöver du en Power BI Pro-licens. Dina mottagare behöver också Power BI Pro-licenser, om inte innehållet är i en Premium-kapacitet.
Du kan inte dela direkt från Power BI Desktop. Du publicerar rapporter från Power BI Desktop till Power BI-tjänsten. Du kan dock dela en instrumentpanel från Power BI-mobilapparna.
- Dela en instrumentpanel eller rapport
- Visa vem som har åtkomst till en instrumentpanel eller rapport
- Dela en dashboard eller rapport utanför din organisation
- Allåta externa användare att redigera innehåll
- Dela med mer än 100 separata användare
- Stoppa eller ändra delning
- Om du inte har skickat delningsinbjudan ännu
- Om du redan har delat instrumentpanelen eller rapporten
- Begränsningar och överväganden
Dela en instrumentpanel eller rapport
-
I en lista över instrumentpaneler eller rapporter, eller i en öppen instrumentpanel eller rapport, väljer du Dela
 .
. -
I den översta rutan skriver du in de fullständiga e-postadresserna för individer, distributionsgrupper eller säkerhetsgrupper. Du kan inte dela med dynamiska distributionslistor.
Du kan dela med personer vars adresser ligger utanför din organisation, men en varning visas. Läs mer om delning utanför din organisation i den här artikeln.
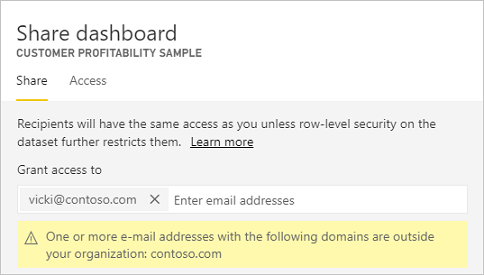
Notis
Inmatningsrutan stöder som mest 100 separata användare eller grupper. Se Dela med fler än 100 användare i den här artikeln om hur du kan dela med fler personer.
-
Lägg till ett meddelande om du vill. Det är valfritt.
-
Om du vill låta dina medarbetare dela ditt innehåll med andra markerar du Tillåt mottagare att dela din instrumentpanel (eller rapport).
Att låta andra dela kallas återdelning. Om du tillåter dem kan de dela vidare från Power BI-tjänsten och mobilapparna eller vidarebefordra e-postinbjudan till andra i din organisation. Inbjudan upphör att gälla efter en månad. Personer utanför din organisation kan inte dela vidare. Som ägare av innehållet kan du stänga av vidaredelning eller återkalla vidaredelning på individuell basis. Se Stoppa eller ändra delning i den här artikeln.
-
Om du väljer Tillåt användare att bygga nytt innehåll med hjälp av de underliggande datamängderna kan de skapa egna rapporter i andra arbetsområden baserat på datamängden för den här instrumentpanelen. Läs mer om att skapa rapporter baserat på dataset från olika arbetsområden.
-
Välj Dela.
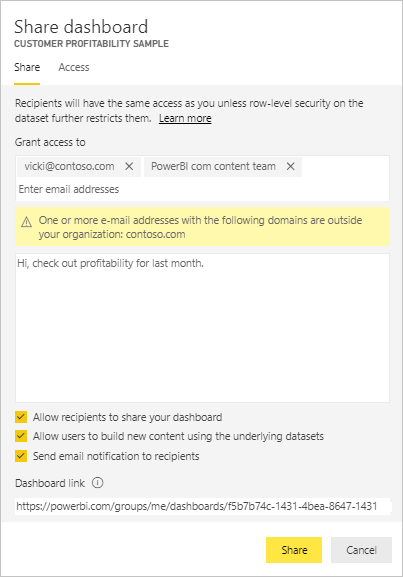
Power BI skickar en e-postinbjudan till individerna, men inte till grupper, med en länk till det delade innehållet. Du ser ett meddelande om framgång.
När mottagarna i din organisation klickar på länken lägger Power BI till instrumentpanelen eller rapporten på deras listsida Delat med mig. De kan välja ditt namn för att se allt innehåll som du har delat med dem.
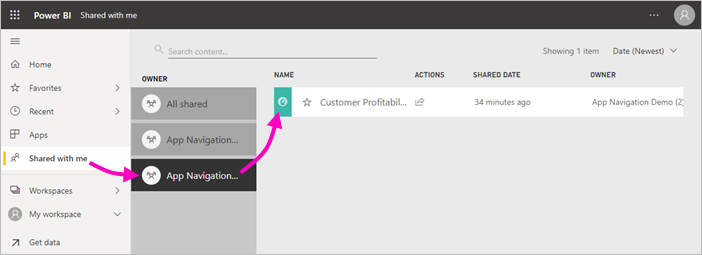
När mottagare utanför din organisation klickar på länken visas instrumentpanelen eller rapporten, men inte i den vanliga Power BI-portalen. Läs mer om delning med personer utanför din organisation i den här artikeln.
Visa vem som har åtkomst till en instrumentpanel eller rapport
Ibland behöver du se vilka personer du har delat med och vilka de har delat den med.
-
I listan över instrumentpaneler och rapporter, eller i själva instrumentpanelen eller rapporten, väljer du Dela
 .
. -
I dialogrutan Dela instrumentpanel eller Dela rapport väljer du Tillgång.

Personer utanför din organisation listas som Guest.
I den här vyn kan du stoppa eller ändra delningsbehörigheter i den här artikeln.
Dela en dashboard eller rapport utanför din organisation
När du delar med personer utanför din organisation får de ett e-postmeddelande med en länk till den delade dashboarden eller rapporten. De måste logga in på Power BI för att se vad du delade. Om de inte har en Power BI Pro-licens kan de registrera sig för en licens när de klickar på länken.
När de loggat in ser de den delade instrumentpanelen eller rapporten i ett eget webbläsarfönster, inte i den vanliga Power BI-portalen. Om de vill komma åt den här instrumentpanelen eller rapporten senare måste de bokmärka länken.
De kan inte redigera något innehåll i den här instrumentpanelen eller rapporten. De kan interagera med diagrammen och ändra filter eller skivor, men de kan inte spara sina ändringar.
Endast dina direkta mottagare ser den delade instrumentpanelen eller rapporten. Om du till exempel har skickat e-postmeddelandet till [email protected] är det bara Vicki som kan se instrumentpanelen. Ingen annan kan se instrumentpanelen, även om Vicki vidarebefordrar länken till dem. Vicki måste använda samma e-postadress för att få åtkomst; om Vicki loggar in med någon annan e-postadress får Vicki inte åtkomst till instrumentpanelen.
Personer utanför din organisation ser inga data alls om säkerhet på roll- eller radnivå har implementerats för tabellmodeller i Analysis Services på plats.
Använd en säkerhetsgrupp, inte en distributionsgrupp, om du vill dela med en grupp som inkluderar personer med externa e-postadresser. Personer med externa e-postadresser i en distributionsgrupp kan inte se innehållet du delar, om de inte är Azure Active Directory (Azure AD) B2B-gästanvändare. Läs mer om Azure AD B2B-gästanvändare.
Om du skickar en länk från en Power BI-mobilapp till personer utanför din organisation öppnas instrumentpanelen i en webbläsare om du klickar på länken, inte i Power BI-mobilappen.
Allåta externa användare att redigera innehåll
Din Power BI-administratör kan tillåta externa gästanvändare att redigera och hantera innehåll i din organisation. Om så är fallet kommer dina externa användare inte att ha den där upplevelsen med enbart konsumtion. De kan redigera och hantera innehåll i din organisation. Läs mer om hur du distribuerar Power BI-innehåll till externa gästanvändare med Azure AD B2B.
Dela med mer än 100 separata användare
Högst kan du dela med 100 användare eller grupper i en enda delningsåtgärd. Du kan dock ge fler än 500 användare åtkomst till ett objekt. Här är några förslag:
- Dela flera gånger genom att ange användarna individuellt.
- Dela med en användargrupp som innehåller alla användare.
- Skapa rapporten eller instrumentpanelen i ett arbetsområde och skapa sedan en app från arbetsområdet. Du kan dela appen med många fler personer. Läs mer om att publicera appar i Power BI.
Stoppa eller ändra delning
Endast ägaren av instrumentpanelen eller rapporten kan aktivera och inaktivera återdelning.
Om du inte har skickat delningsinbjudan ännu
- Helmarkerar kryssrutan Tillåt mottagare att dela din instrumentpanel (eller rapport) längst ner i inbjudan innan du skickar den.
Om du redan har delat instrumentpanelen eller rapporten
-
I listan över instrumentpaneler och rapporter eller i själva instrumentpanelen eller rapporten väljer du Dela
 .
. -
I dialogrutan Dela instrumentpanel eller dela rapport väljer du Åtkomst.

-
Välj ellipsen (…) bredvid Läs och dela vidare och välj:
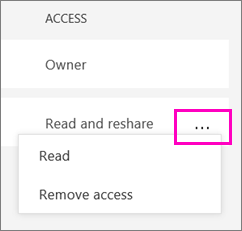
- Läs för att hindra den personen från att dela med någon annan.
- Ta bort åtkomst för att hindra personen från att se det delade innehållet överhuvudtaget.
-
I dialogrutan Ta bort åtkomst bestämmer du om du också vill ta bort åtkomst till relaterat innehåll, t.ex. rapporter och dataset. Om du tar bort objekt med en varningssymbol
 är det bäst att även ta bort relaterat innehåll. Annars visas det inte korrekt.
är det bäst att även ta bort relaterat innehåll. Annars visas det inte korrekt.
Begränsningar och överväganden
Saker att tänka på när det gäller delning av instrumentpaneler och rapporter:
- När du delar en instrumentpanel med kollegor delar du även det underliggande datasetet. Dina kollegor får tillgång till hela datasetet om inte säkerheten på radnivå (RLS) begränsar deras åtkomst. Rapportförfattare kan använda funktioner som anpassar användarupplevelser när de visar eller interagerar med rapporter, t.ex. dölja kolumner, begränsa åtgärder på visuella bilder och annat. Dessa anpassade användarupplevelser begränsar inte vilka data som användarna har tillgång till i datamängden. Använd säkerhet på radnivå (RLS) i datamängden så att varje persons autentiseringsuppgifter bestämmer vilka data de kan komma åt.
- Alla som du delar din instrumentpanel med kan se den och interagera med de relaterade rapporterna i läsvyn. I allmänhet kan de inte skapa rapporter eller spara ändringar i befintliga rapporter. Men om du väljer Tillåt användare att skapa nytt innehåll med hjälp av de underliggande datamängderna kan de skapa egna rapporter i andra arbetsområden baserat på datamängden för den här instrumentpanelen eller rapporten.
- Och även om ingen kan se eller hämta datamängden kan de få tillgång till datamängden direkt genom att använda funktionen Analysera i Excel. En administratör kan begränsa möjligheten att använda Analysera i Excel för alla i en grupp. Begränsningen gäller dock för alla i den gruppen och för varje arbetsområde som gruppen tillhör.
- Alla kan uppdatera data manuellt.
- Om du använder Microsoft 365 för e-post kan du dela med medlemmar i en distributionsgrupp genom att ange den e-postadress som är associerad med distributionsgruppen.
- Arbetskamrater som delar din e-postdomän och medarbetare vars domän är en annan men som är registrerad inom samma hyresgäst kan dela instrumentpanelen med andra. Säg till exempel att domänerna contoso.com och contoso2.com är registrerade i samma hyresgäst och att din e-postadress är [email protected]. Både [email protected] och [email protected] kan dela din instrumentpanel, så länge du ger dem tillåtelse att dela.
- Om dina medarbetare redan har tillgång till en viss instrumentpanel eller rapport kan du skicka en direktlänk genom att kopiera URL:en när du är på instrumentpanelen eller rapporten. Till exempel:
https://powerbi.com/dashboards/g12466b5-a452-4e55-8634-xxxxxxxxxxxx. - Också om dina medarbetare redan har tillgång till en viss instrumentpanel kan du skicka en direktlänk till den underliggande rapporten.
- Hur ska jag samarbeta om och dela instrumentpaneler och rapporter?
- Förhindra delning av instrumentpaneler och rapporter
- Begär eller bevilja åtkomst till delade instrumentpaneler eller rapporter
- Dela en filtrerad Power BI-rapport
- Frågor? Prova Power BI Community