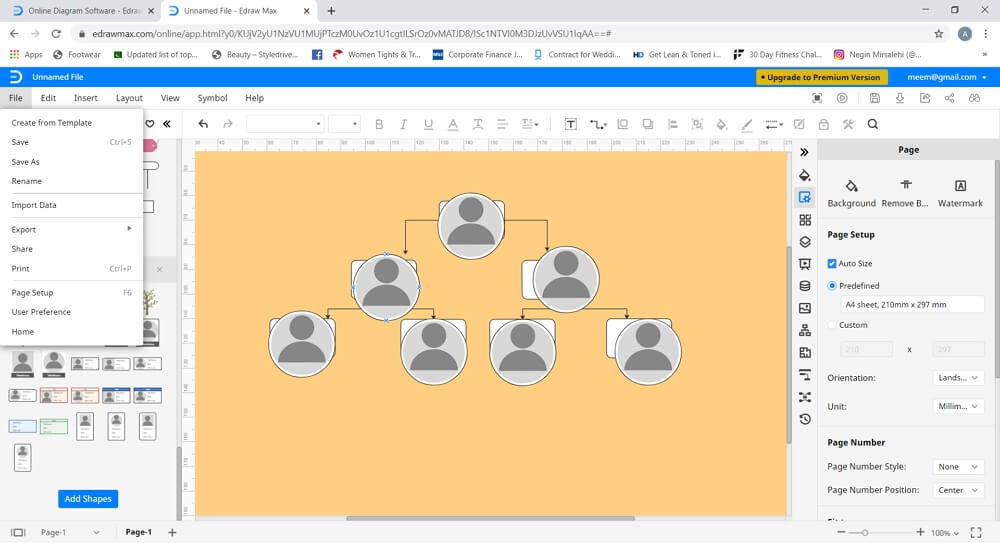Hur man gör ett släktträd i PowerPoint
Steg 1 – Öppna MS PowerPoint
Öppna PowerPoint på skrivbordet. I den här handledningen använder vi MS PowerPoint 2013-versionen.
Steg 2 – Öppna en ny bild
När MS PowerPoint har startats väljer du en tom bild och öppnar den. Klicka på ”Ctrl + A” och sedan på Delete, för att markera och ta bort den textruta som finns på bilden. Nu har du en ren bild att arbeta på.
Steg 3 – Skapa ett släktträd
För att skapa ett släktträd i PowerPoint går vi till avsnittet ”Illustrationer” på fliken Infoga och klickar på ”SmartArt”. Ett popup-fönster visas där du ombeds att välja önskad diagramtyp. Bläddra ner till ärftlig och välj ett diagram och klicka på ok. Diagrammet placeras på din bild.
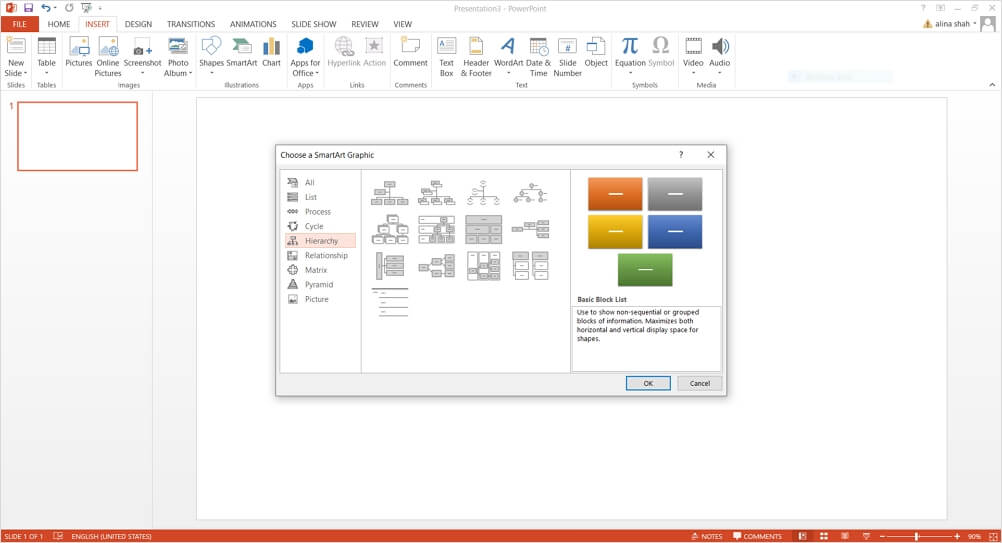
Steg 4 – Ange text och redigera
Nu kan du ange text i diagrammet och redigera det enligt dina önskemål. Du kan använda hemfliken för att redigera typsnitt, ändra färg och stil. Du kan också lägga till bilder genom att gå till avsnittet Dash i fliken Insert och klicka på bilden. Det finns några andra grundläggande verktyg under flikarna Design, Animation, Övergång, Hem och Infoga i PowerPoint som du också kan använda. PowerPoint ger dig inte ett brett utbud av ritverktyg att leka med, men det är perfekt för att skapa ett enkelt släktträd.
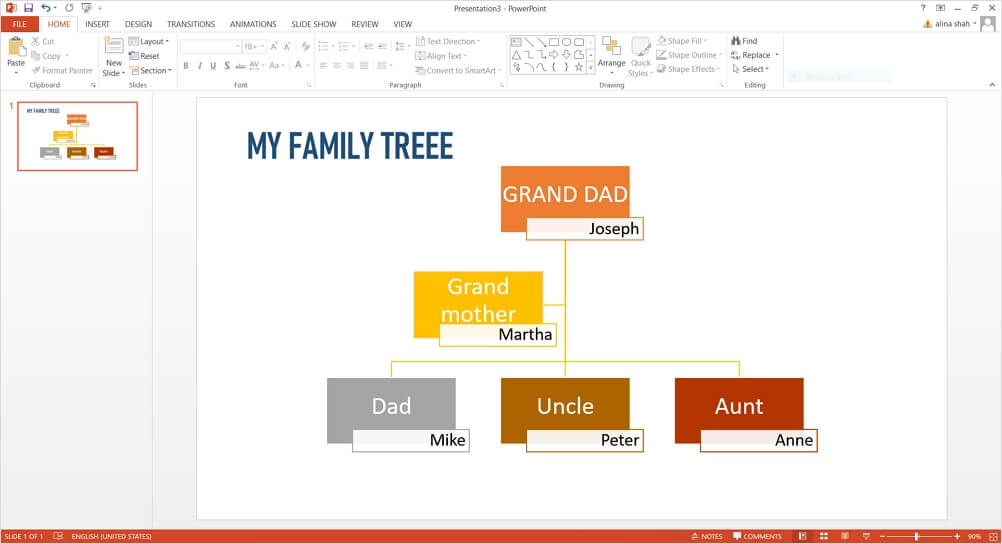
Steg 5 – Slutför och spara
När släktträdet i PowerPoint är färdigt kan du spara det genom att klicka på spara eller spara som-alternativen under fliken fil.
Hur man gör ett släktträd i Edraw Max
Om du vill använda en programvara som erbjuder dig fler verktyg och funktioner för att enkelt skapa detaljerade släktträd är Edraw Max Online det bästa. Det är ett mångsidigt diagramverktyg som låter dig skapa flera olika visuella innehåll och erbjuder flera ritverktyg. Några andra häftiga funktioner i Edraw Max Online är:
- Användarvänlig programvara – Edraw Max Online är en mycket användarvänlig programvara eftersom den erbjuder ett lättanvänt gränssnitt.
- Tillgänglighet – Edraw Max Online är tillgängligt på olika plattformar som Microsoft Windows, Linux och Mac OS X.
- Prisvärt – I jämförelse med andra premiumdiagramverktyg erbjuder Edraw Max prisvärda prenumerationsplaner till mycket låga priser.
- Avancerade verktyg och funktioner – Edraw Max erbjuder flera verktyg och funktioner som lämpar sig för alla typer av diagram och branschfolk.
- Gratis mallar – Edraw Max har hundratals gratis mallar som kan laddas ner och enkelt anpassas.
Nu när vi har sett vilket fantastiskt verktyg Edraw Max är, ska vi se hur du kan använda det för att skapa släktträd.
Steg 1 – Starta Edraw Max
Öppna webbläsaren och gå till den officiella webbplatsen för Edraw Max online, dvs, edrawmax.com/online.
Steg 2 – Starta ritningsfliken
Edraw Max erbjuder många mallar för släktträd som du kan använda för att snabbt skapa ett släktträd. I den här handledningen väljer vi en tom mall för att skapa ett släktträd från grunden. Den startar en ny ritningsflik i webbläsaren.
Steg 3 – Gör släktträd
För att göra ett släktträd kan du använda symbolbiblioteket som finns på vänster sida av skärmen. Klicka på ikonen bredvid symbolbiblioteket och sök efter släktträd i popup-fönstret. Klicka på ok för att starta släktträdssymboler i symbolbiblioteket. Nu kan du använda olika former, linjer, pilar och släktträdssymboler som finns i biblioteket för att skapa ett släktträd från grunden.
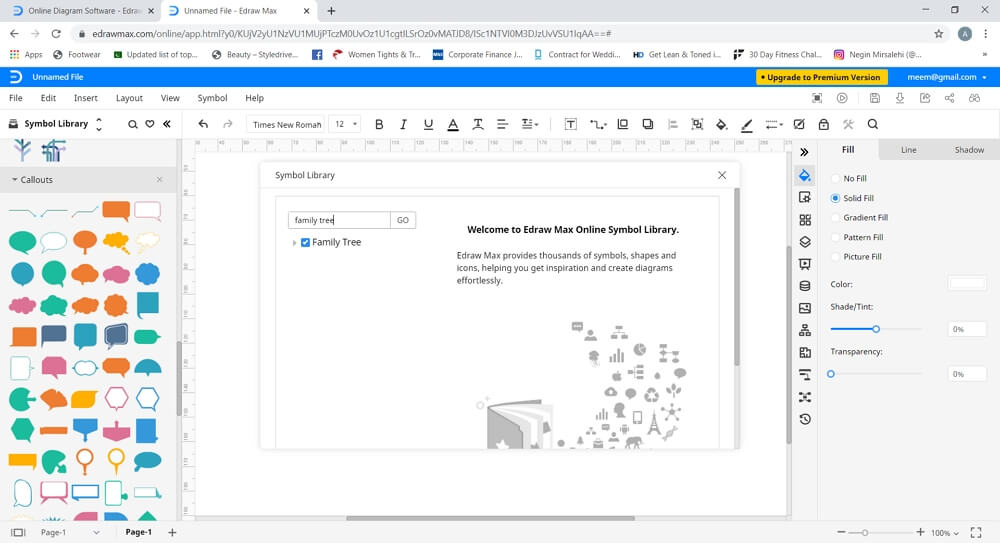
För att ytterligare redigera olika element i ditt släktträd kan du använda formateringsverktyget som finns till höger på skärmen. Med det kan du ändra och justera funktioner som storlek, färg, bakgrund, effekter, animationer, bilder etc.
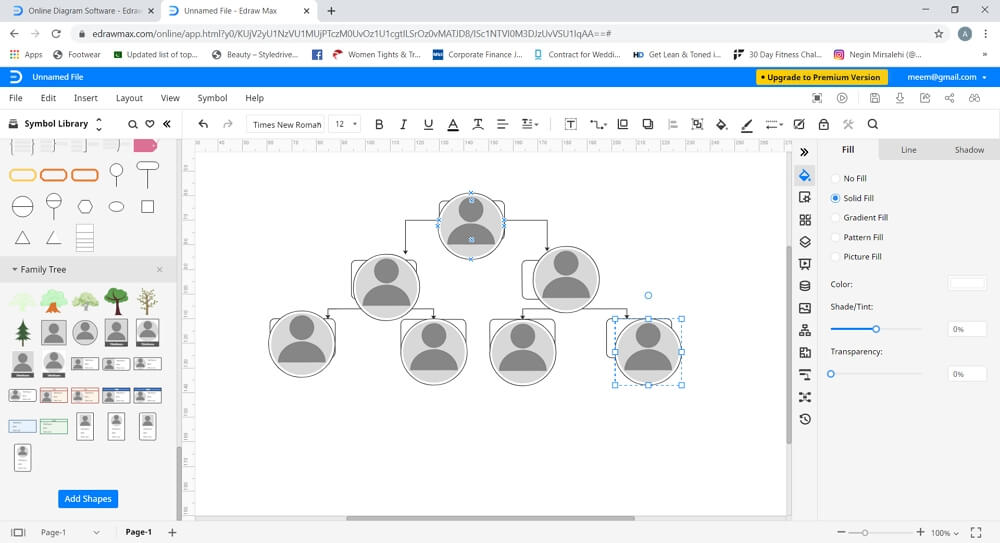
Steg 4 – Lägg till text och andra detaljer
Skriv nu in texten för att märka ditt släktträd. Du kan justera textens färg, typsnitt och storlek med hjälp av fliken Format. Du kan vidare på bilder och andra detaljer för att förbättra ditt släktträd.
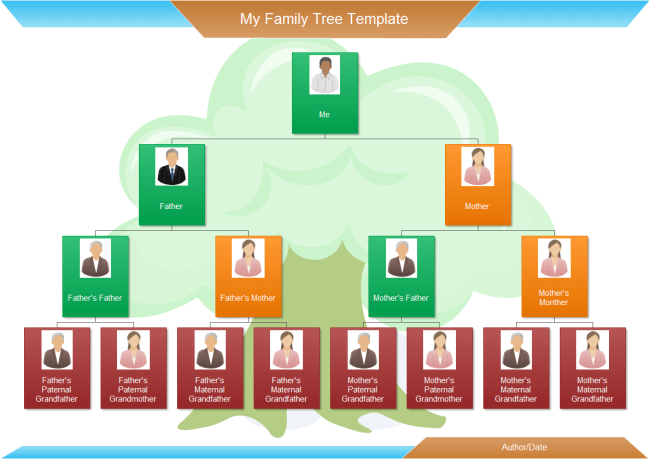
Hur du sparar ditt släktträd
När du har färdigställt släktträdet kan du spara det genom att klicka på ”Save” (spara) på fliken File (fil). Filen sparas automatiskt i ett Edraw-moln på ditt konto. Edraw Max online erbjuder också en ”Exportera”-funktion på fliken Arkiv, som gör att du kan spara ditt dokument i de vanligaste filformaten som Word, Excel, PowerPoint, PDF etc.
Du kan också spara din fil på molnlagringstjänster som Google Drive och Dropbox genom att klicka på ”Spara som” på fliken Arkiv.