vSwitch tillhandahåller konnektivitet mellan virtuella maskiner inom ESXi Host, virtuella maskiner på olika ESXi Hosts & tillhandahåller också konnektivitet till det externa fysiska switch &-nätverket.vSwitch använder 3 komponenter för att tillhandahålla nätverksanslutning. Så i det här inlägget kommer jag att visa dig hur du enkelt kan skapa vSwitch från vSphere Web Client för att ansluta virtuella maskiner till nätverket & utanför nätverket.
Låt oss kolla in hur du enkelt kan skapa vSwitch Steg för steg:-
Steg 1:
Logga in på vSphere Web Client.
Steg 2:
Välj Värdar & Kluster från startskärmen.
Steg 3:
Välj den ESXi-värd som du vill skapa vSwitch på.
Välj följande som visas:-
Hantera >Nätverk >Virtuella växlar.
Här ser du att en växel redan har skapats.
Klicka på ikonen som visas med nummer 5 för att lägga till ny växel.

Steg 4:
Add Networking Wizard öppnas.
Välj det tredje alternativet ”Virtual Machine Port Group for a Standard Switch”
Klicka på Next (Nästa) för att fortsätta.

Steg 5:
Välj det andra alternativet ”New Standard Switch” (Ny standardväxel) för att skapa en ny växel.
Klicka på Next (Nästa) för att fortsätta.

Steg 6:
Här måste du ange adaptern för att ansluta till switchen för anslutning till externa nätverk.
Om du inte anger adaptern kommer du inte att kunna ansluta till det externa nätverket.
Klicka på den gröna Plus-ikonen för att lägga till adaptern.

Steg 7:
Här får du upp en lista över tillgängliga adaptrar.
Du kan också se detaljerna om adaptern på höger sida genom att välja en adapter.
Välj rätt adapter & Klicka på Ok för att lägga till i switchen.
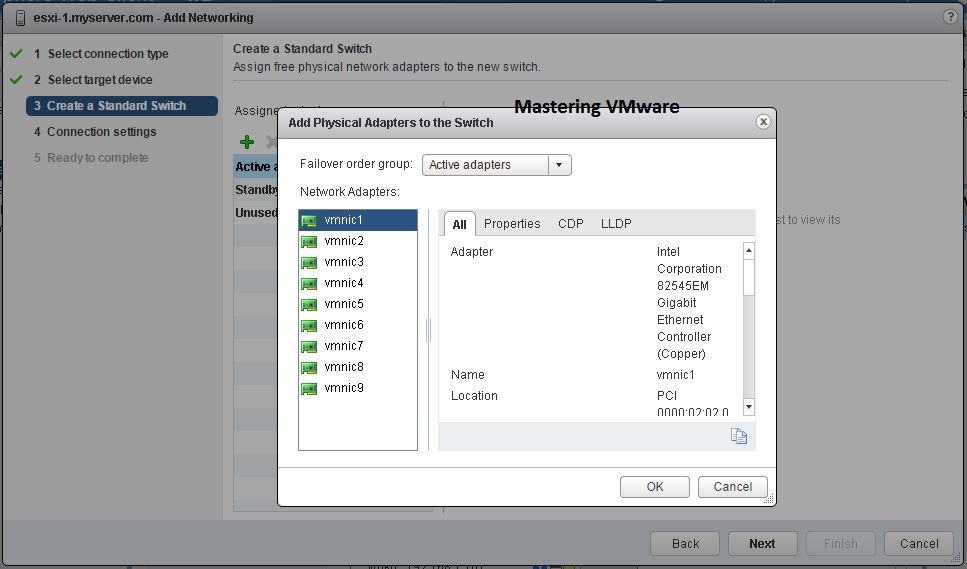
Steg 8:
När du har klickat på Ok ser du den tillagda adaptern i listan över aktiva adaptrar.
Klicka på Nästa för att fortsätta.

Steg 9:
Här kan du ändra Netwrok Label för VM Port Group eller lämna det som standard.
Om du har VLAN kan du också ange VLAN-ID via rullgardinsmenyn.
Klicka på Nästa för att fortsätta.

Steg 10:
Du kommer att se all den konfiguration du har gjort.
Klicka på Slutför för att skapa växeln.
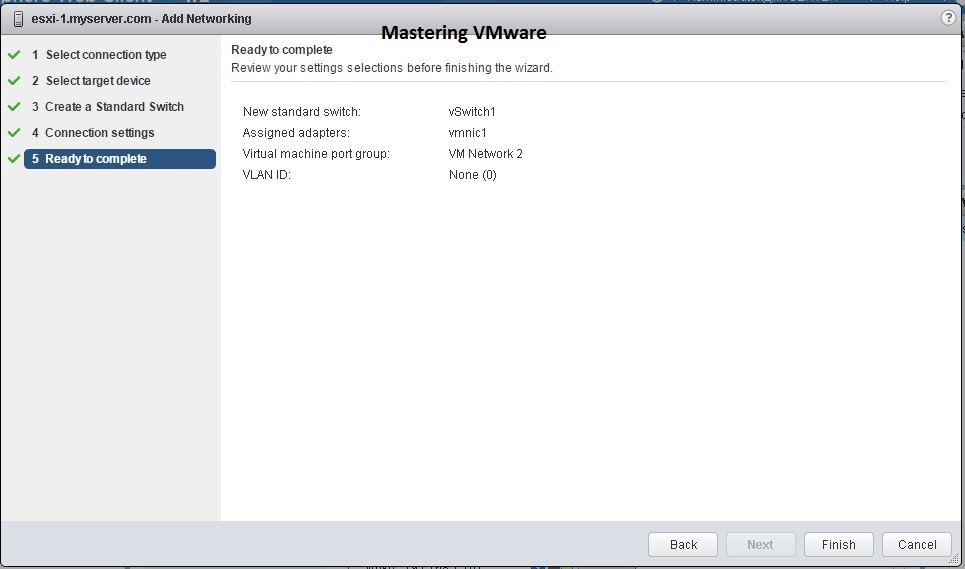
Det är det du har lyckats skapa din vSwitch du kan kontrollera den på samma ställe genom att välja Switch Name i mitt fall är det ”vSwitch1”.
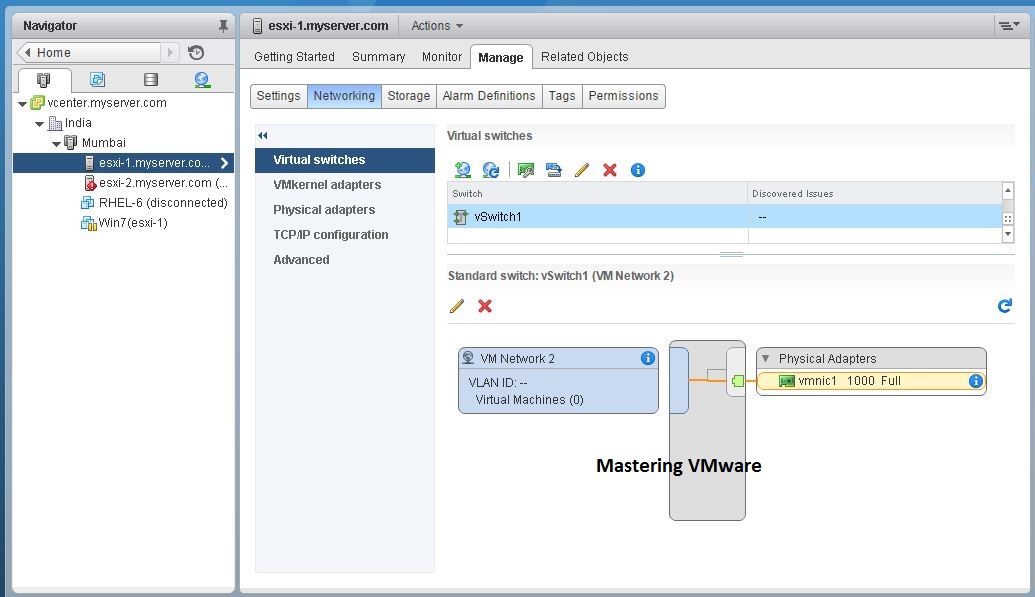
Kontrollera våra inlägg om vSwitch :-
- Vad är vSwitch?
- Hur skapar man en VM-portgrupp i vSwitch?
- Hur lägger man till Uplinks i vSwitch?
- Hur konfigurerar man NIC Teaming i vSwitch?
- Hur konfigurerar man Traffic Shaping i vSwitch?
- Vad är vSwitch Security Policies?
- Hur man konfigurerar vSwitch Security Policies?
- Skillnaden mellan vSphere Standard Switch & vSphere Distributed Switch.
Det var allt för idag vänner. Jag hoppas att ni gillade att läsa det här inlägget & Om du hittar något mer att lägga till eller ta bort är du välkommen att skriva det i våra kommentarer. Om du finner det användbart Du är Känn dig fri att dela detta på sociala medier för att hjälpa andra & sprida kunskap.
Om du har någon fråga om någon sak är du fri att skriva det i vår kommentarsfältet & vi kommer att se till att ge dig den bättre lösningen så snart som möjligt.
Checkout vår Facebook-grupp för diskussioner & mer.
Du kan också gilla & Dela vår Facebook-sida för senaste uppdateringar.