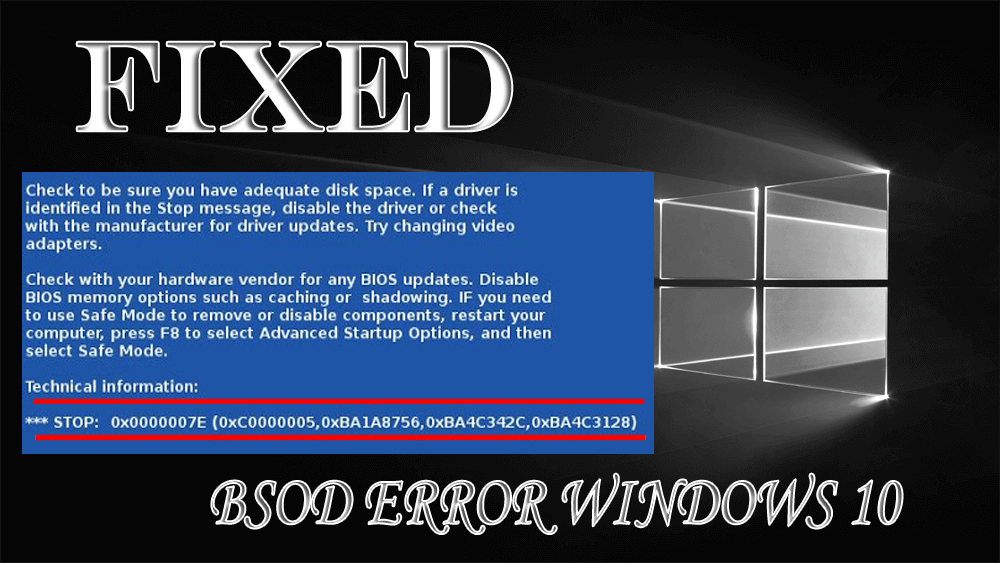
Många Windows-användare rapporterar att systemet ibland på grund av felaktig hantering orsakar stop 0x0000007e fel.
Ja, det här är ett annat fel med blå skärm som visas på skärmen med felmeddelandet:
Stop 0x0000007E (parameter1, parameter2, parameter3, parameter4)
Det här felet gör det inte möjligt för dig att komma åt systemfilerna, hårddisken eller installerad hårdvara på ditt system.
Om du letar efter lösningar för att övervinna det här felet, gå igenom den här artikeln för att få lösningar och komma åt dina filer.
För att gå vidare till lösningarna ska du ta en titt på orsakerna till felet stop: 0x0000007e i Windows 10.
- Vad orsakar felet stop 0x0000007e?
- Hur åtgärdar man felet BSOD Stop 0x0000007e?
- Lösning 1: Använd registereditorn
- Lösning 2: Kontrollera om BIOS är föråldrat
- Lösning 3: Använd automatisk startreparation
- Lösning 4: Uppdatera enhetsdrivrutinen
- Hämta Driver Easy för att uppdatera drivrutiner
- Bästa &Enklaste sättet att åtgärda Stop 0x0000007e Error
- Hämta PC Repair Tool för att åtgärda Stop 0x0000007e Error
- Slutsats
- Jack Adision
Vad orsakar felet stop 0x0000007e?
Tyvärr finns det olika orsaker till att felet på blå skärmen 0x0000007e visas, vilka listas nedan, men huvudorsaken är att hårddisken är skadad.
En annan möjlig orsak till stop 0x0000007e error är:
- Missbruk av systemet
- Föråldrad BIOS
- Fel Registry
- Missbruk av utrymme på hårddisken
- Inkompatibelt eller föråldrat. drivrutin
- Förlängda drivrutiner för video/audioadapter
- Otillfälligt borttagande av USB-enheten
Hur åtgärdar man felet BSOD Stop 0x0000007e?
Blue screen of death stop: 0x0000007e error i Windows kan lösas med lösningarna nedan.
Innehållsförteckning
Lösning 1: Använd registereditorn
Fel 0x0000007e Windows 10 kan också visas i Windows OS på grund av fel i registret. För att lösa detta fel använder du registereditorn
Här är stegen för att göra det:
- Först av allt, starta om Windows i felsäkert läge
- Tryck på Windows + R-tangenten
- Typ Regedit och klicka på OK

- Lokalisera nu registret som anges nedan:
HKEY_LOCAL_MACHINE\SYSTEM\ControlSet001\Services\Intelppm
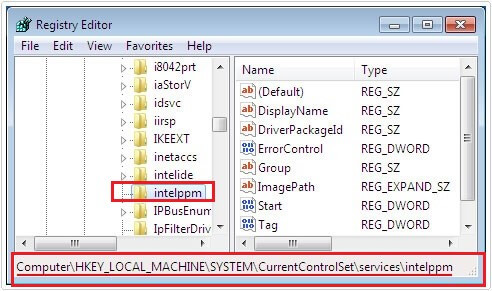
- Högerklicka på ovanstående register, klicka på Ändra och klicka på OK
- Slut registereditorn och starta om datorn
Kontrollera om du kan komma åt dina systemfiler utan detta stopp: 0x0000007e fel.
Lösning 2: Kontrollera om BIOS är föråldrat
BIOS (Basic Input and output system) spelar en viktig roll som informerar systemet om att installera den maskinvara som finns tillgänglig för användning. Om du står inför felet 0x0000007e windows 10 kan det bero på ett föråldrat BIOS.
För att åtgärda det måste du uppdatera ditt BIOS. Här är stegen som leder dig till att uppdatera ditt BIOS:
- Dryck på Windows-ikonen
- Skriv msinfo32 eller msinfo64
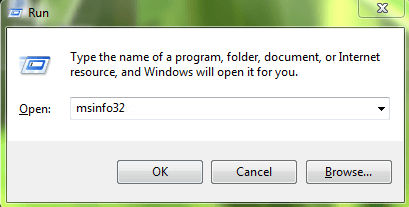
- Klicka på systemsammanfattning
- Notera BIOS-datum och version som visas. på skärmen
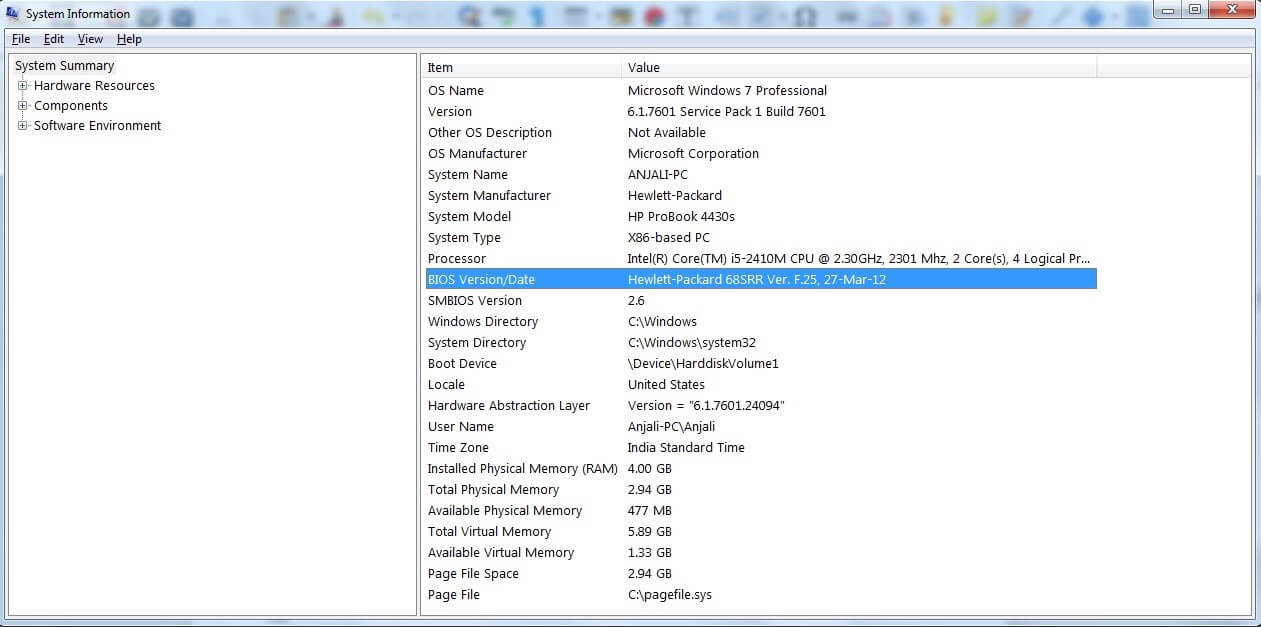
- Ansluta systemet till internet
- Access till moderkortets webbplats
- Kontrollera om systemets BIOS är föråldrat eller inte, Om ja måste du uppdatera det
Se till att du är mycket försiktig när du uppdaterar ditt BIOS eftersom ett enda misstag kan orsaka skador på ditt system som kan vara omöjliga att reparera.
Därför rekommenderas det att ta hjälp av en professionell person för att uppdatera ditt BIOS. När BIOS har uppdaterats kommer du inte att stöta på BSOD error 0x0000007e Windows 10.
Lösning 3: Använd automatisk startreparation
Kör startreparation för att åtgärda BSOD error 0x0000007e windows 10 med hjälp av en startbar Windows 10 installations-DVD eller USB-disk.
Om du inte har någon av dessa, kan du använda Media Creation Tool från Microsoft. Men se till att du laddar ner samma version av Windows 10 som den du tidigare hade.
Följ stegen för att använda reparationsverktyget för uppstart:
- Insätt den startbara dvd:n eller anslut den startbara usb:n och starta om datorn.
- När du har startat från disken klickar du på Nästa
- Klicka på Reparera datorn
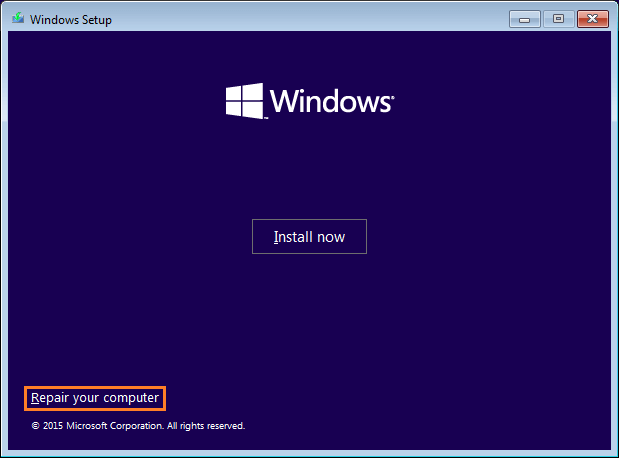
- Klicka på Felsökning från menyn.
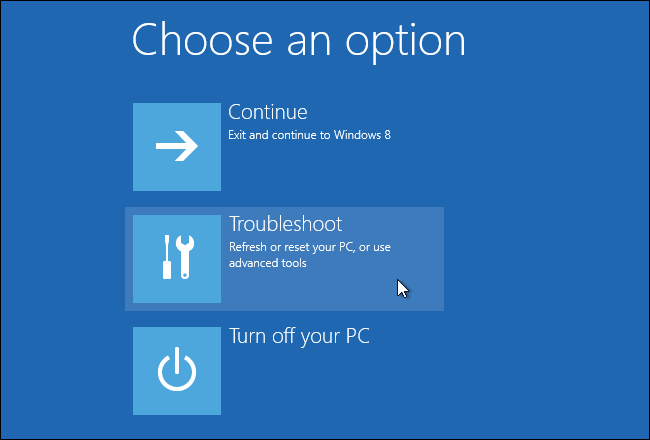
- Klicka på Avancerade alternativ.
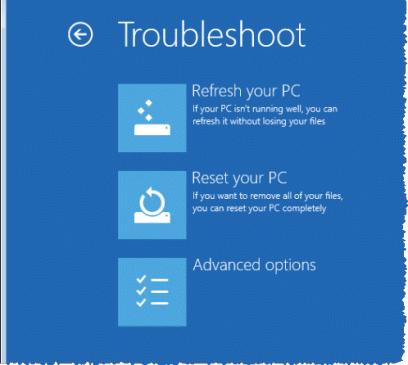
- Klicka på Startreparation för att starta Startreparationsprocessen.
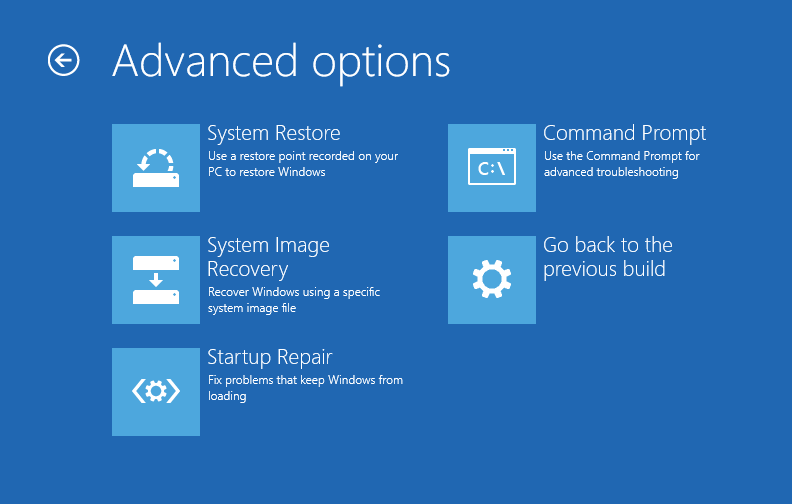
Efter att ha tillämpat ovanstående steg och slutfört reparationen av uppstartsprocessen kommer du inte längre att drabbas av felet 0x0000007e Windows 10.
Lösning 4: Uppdatera enhetsdrivrutinen
Oföråldrade drivrutiner eller inkompatibla drivrutiner kan också orsaka dödsblå skärmen fel 0x0000007e i Windows. Uppdatera snabbt dina drivrutiner för att lösa problemet:
Följ stegen för att uppdatera drivrutiner:
- Dryck på Windows-ikonen
- Typ Enhetshanteraren och klicka på den

- Välj den enhet som behöver uppdateras, högerklicka på den och välj uppdatera drivrutin
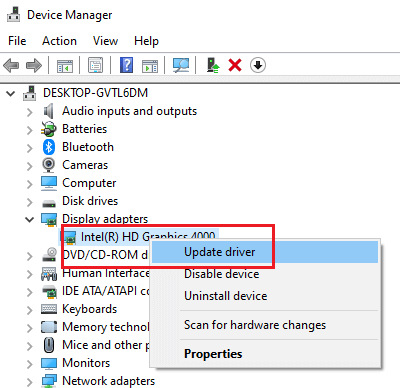
- Klicka på Sök automatiskt efter uppdaterad drivrutinsmjukvara

När du har slutfört ovanstående steg, om det finns nya uppdateringar tillgängliga kan du klicka på i och installera drivrutinen.
Om du inte vill uppdatera drivrutinerna manuellt kan du prova Driver Easy. Detta kommer inte bara att uppdatera föråldrade drivrutiner utan löser också drivrutinerelaterade problem automatiskt.
Hämta Driver Easy för att uppdatera drivrutiner
Om hårddiskutrymmet är fullt kan du också drabbas av BSOD stop: 0x0000007e. För att lösa detta fel från ditt system gör utrymme på hårddisken.
Här är några av tipsen för att ta bort oönskat utrymme från hårddisken:
Först av allt, starta om datorn, eftersom omstart av systemet kommer att ta bort en del cacheminne automatiskt som byggs upp av kontinuerlig användning av systemet.
Använd kommandot Prefetch:
- Tryck Windows + R-tangenten
- Typ prefetch och klicka på OK
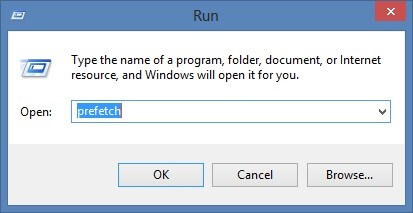
- Markera alla filer och ta bort dem
Använd kommandot Temp:
- Tryck Windows + R-tangenten
- Typ %temp% och klicka på OK
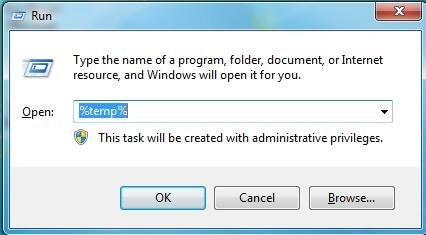
- Välj alla filer och radera dem
Använd Diskrensning:
- Tryck Windows + R-tangenten
- Skriv cleanmgr och klicka på OK
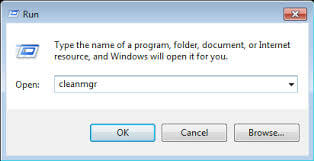
- Markera alla filer och ta bort dem
Dessa kommandon kommer att ta bort alla oönskade filer, städa upp hårddisken och försvinna stop 0x0000007e Windows 10.
Bästa &Enklaste sättet att åtgärda Stop 0x0000007e Error
De ovan angivna lösningarna för felsökning hjälper dig att bli av med felet 0x0000007e Windows 10. Men om du inte kan åtgärda felet med de manuella lösningarna så gå vidare med den enkla lösningen.
Try the PC Repair Tool. Detta är ett avancerat verktyg som löser alla Windows PC-fel som DLL, BSOD, uppdatering, register, spel etc. och reparerar även skadade, korrupta, otillgängliga systemfiler.
Du behöver bara installera det här verktyget, det kommer att skanna din dator, upptäcka felen, lösa dem automatiskt och snabba upp din dator.
Hämta PC Repair Tool för att åtgärda Stop 0x0000007e Error
Slutsats
Okej…Så det här var lösningarna för att åtgärda BSOD Stop 0x0000007e felet i Windows 10.
Jag hoppas att du har provat ovanstående lösningar och kunnat lösa felet. Om inte så gå med den enkla lösningen som tillhandahålls och som definitivt kommer att åtgärda BSOD-felet.
Det förväntas att du gillade den här artikeln och att den visar sig vara informativ när det gäller att åtgärda dina frågor och fick din dator fri från fel.
Jack Adision
Altid redo att hjälpa andra för deras PC-relaterade frågor, Jack älskar att skriva om ämnen som Windows 10, Xbox och många tekniska saker. På fritiden älskar han att leka med sin hund ”Bruno” och umgås med sina vänner.