Vill du kunna lägga till nya profilfält när användare registrerar sig på din WordPress-webbplats?
Kanske vill du låta användarna skicka in sina profiler i sociala medier. Eller så kanske du vill att de ska lämna in sitt företags telefonnummer när de registrerar sig. Allt detta kan göras genom att lägga till ytterligare profilfält.
I den här artikeln visar vi hur du lägger till ytterligare användarprofilfält i WordPress-registrering.

Metod 1. Lägg till anpassade användarprofilfält med hjälp av pluginet Advanced Custom Fields
Det bästa sättet att lägga till extra användarprofilfält i WordPress är att använda pluginet Advanced Custom Fields.
Först måste du installera och aktivera insticksprogrammet Advanced Custom Fields. Mer information finns i vår steg för steg-guide om hur du installerar ett WordPress-plugin.
När du har installerat och aktiverat det går du till Custom Fields ” Add New och ger ditt nya fält ett namn.

Vi kallar det här exemplet ”Twitter Handle” eftersom vi ställer in ett anpassat fält för att lägga till ett Twitter-användarnamn. Du kan dock namnge det vad du vill.
Nästan klickar du på knappen ”Add Field” (Lägg till fält) och ser att det öppnas för att konfigurera ditt nya fält. Här är vårt exempel på anpassning.
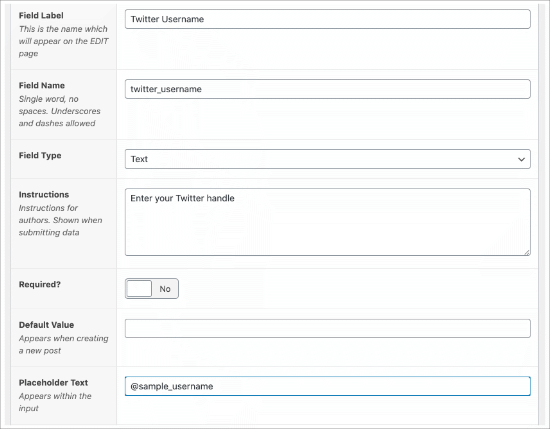
Fälttetiketten är fältets namn, vilket hjälper dig att organisera dina fält.
Fältnamnet (Field Name) fylls automatiskt i baserat på det namn du ger fältet, men du kan ändra det till vad du vill.
Fälttypen (Field Type) är den plats där du kan välja vilken typ av information du vill att det ska skickas in.
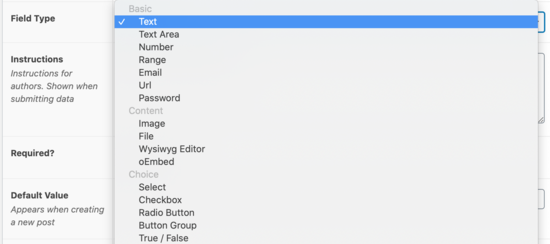
Du kan välja många alternativ, till exempel e-post, nummer, textområde, url, lösenord med mera.
Fältet ”Obligatoriskt?” kan aktiveras eller avaktiveras. Om du vill kräva att alla som registrerar sig ska fylla i det här fältet måste du växla knappen ”Required” så att det står ”Yes”.”
Sist, ”Placeholder Text” är vad du lägger in i fältet för att visa som ett exempel för dina användare när de registrerar sig. Vi använde ”@sample_username.”
Nästa steg är att ange platsen för det här profilfältet.
Du måste bläddra ner till området ”Plats” och se till att du väljer ”Användarroll” i rullgardinsmenyn.
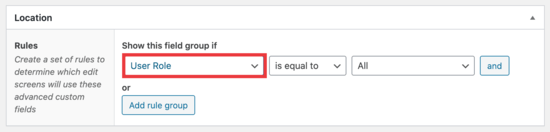
Längst till höger betyder alternativet ”Alla” helt enkelt alla användare som registrerar sig.
Men om du vill att regeln endast ska gälla för vissa användarroller, till exempel Administratör, Redaktör, Författare, Bidragsgivare eller Prenumerant, kan du göra det valet där.
Nästan, bläddra ner till inställningsrutan. Se till att fältet ”Active” (aktiv) är inställt på ”Yes” (ja) och klicka sedan på ”Publish” (publicera) i det övre högra hörnet för att spara det här fältet.
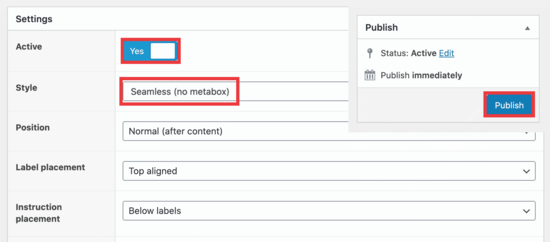
I avsnittet Style (stil) ska du se till att du väljer ”Seamless (no metabox)” (sömlös (ingen metabox)) för att förhindra att namnet på det här fältet visas på din registreringssida.
Då vi redan har gett instruktioner om att skicka in Twitter-hanteringen vill du inte att den ska visas flera gånger i fältet eftersom det får det att se rörigt ut.
Sist kan du se alla dina fält genom att gå till Anpassade fält ” Fältgrupper.
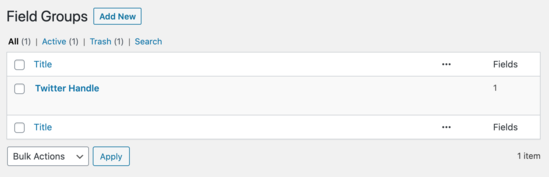
Nu är det dags att kolla upp hur detta visas på din registreringssida. Standardwebbplatsen för registrering finns på ”yoursite.com/wp-login.php?action=register”.
Vårt exempel ser ut så här:
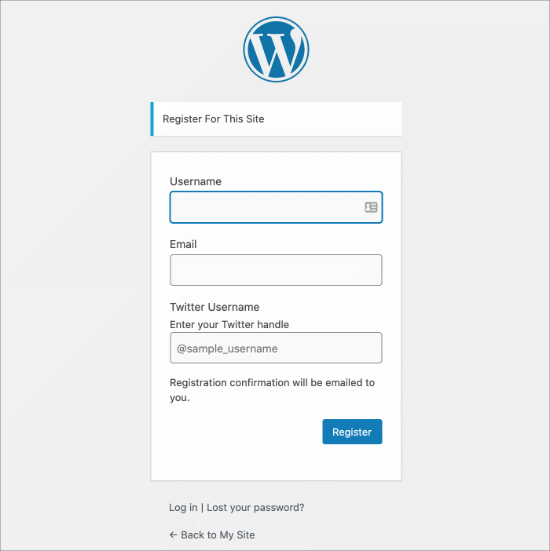
Om du vill skapa ett anpassat användarregistreringsformulär i WordPress kan du göra det genom att använda insticksmodulen WPForms och följa vår handledning om hur du skapar ett anpassat användarregistreringsformulär i WordPress.
Metod 2. Lägg till ytterligare fält i användarprofilen med Profile Extra Fields
Med den här metoden kan du enkelt lägga till extra fält i användarprofiler och användarregistreringsformulär i WordPress. Den är lite mindre flexibel, men den får jobbet gjort.
Först måste du installera och aktivera insticksprogrammet Profile Extra Fields. Om du är osäker på hur du gör detta kan du läsa vår fullständiga guide om hur du installerar ett WordPress-plugin.
När pluginet är aktiverat är det dags att skapa några extra användarprofilfält som du kan använda i dina registreringsformulär.
Vi kommer att skapa ett telefonnummerfält som ett exempel, men du kan skapa så många av de här fälten som du vill.
Först går du till din sida Profile Extra Fields ” Add New. Vi skapar ett fält där användarna kan ange sitt telefonnummer.
Du ser att vi har döpt fältet till ”Phone Number” och valt ”Phone number” i rullgardinsmenyn.

I fältegenskaperna kryssar vi i alla rutor för användarnivån ”Author”, eftersom vi vill visa det här fältet när någon registrerar sig som författare.
Sist kryssar du i rutan för att göra fältet obligatoriskt om du vill att de ska fylla i sitt telefonnummer när de registrerar sig.
Rulla nedåt tills du ser det här:

Säkerställ att rutan är markerad så att fältet visas i ditt registreringsformulär. Glöm inte att klicka på knappen ”Spara ändringar” längst ner innan du går vidare.
När du skapar de här fälten kan du se dem när du går till din profil Extra fält ” Lägg till ny sida:

Nu vill du gå in på din WordPress-instrumentpanel för att ändra några inställningar för nya registreringar.
Gå till sidan Inställningar ” Allmänt i ditt WordPress-administrationsområde och markera sedan rutan för medlemskap så att vem som helst kan registrera sig.
Du måste se till att standardrollen är inställd på den roll som du har lagt till extra fält för.
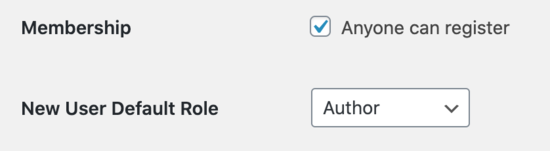
På så sätt kan du styra nivån på åtkomsten som nya användare har, och detta kommer att tvinga registreringsformuläret att visa fälten som du valde tidigare i den här handledningen.
Här ser standardregistreringsformuläret ut:
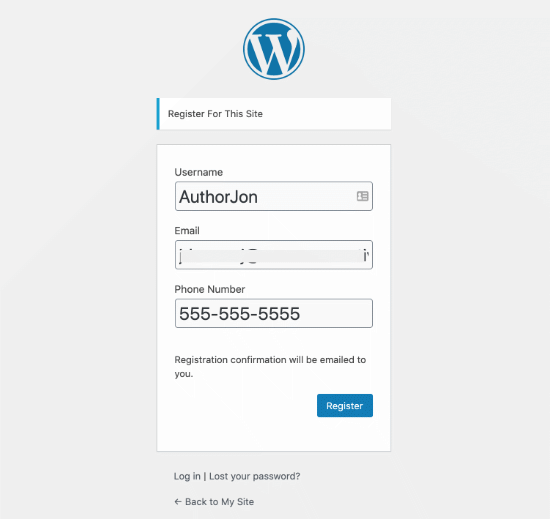
Pro tips: Du kan alltid skapa ett anpassat WordPress användarregistreringsformulär genom att följa vår handledning.
Vi använder ”AuthorJon” som en testprofil för att visa hur den här nya användarregistreringen kommer att visas i instrumentpanelen.
För att se de extra fälten i aktion går du till Användare ” Alla användare och klickar sedan på ”redigera” för profilen du vill se.

Vi tittar på den användare som vi just skapat, AuthorJon. När du bläddrar till botten av deras profil ser du följande:
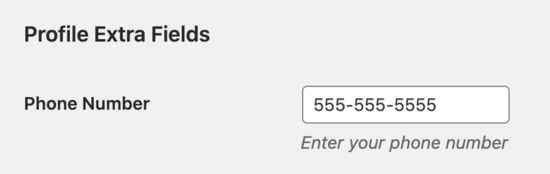
Som du kan se skapades deras telefonnummer i deras profil när de registrerade sitt konto. Detta gäller för alla andra fält som du vill använda också.
Vi hoppas att den här handledningen hjälpte dig att lära dig hur du lägger till ytterligare användarprofilfält i WordPress-registrering. Du kanske också vill se vår guide om hur man skapar en anpassad WordPress-inloggningssida och vår jämförelse av de bästa WordPress-medlemskapsplugins för att skapa & sälja kurser.
Om du gillade den här artikeln, vänligen prenumerera på vår YouTube-kanal för WordPress-videohandledning. Du kan också hitta oss på Twitter och Facebook.