Denna handledning visar hur man skapar ett stegdiagram i alla versioner av Excel: 2007, 2010, 2013, 2016 och 2019.
- Stegdiagram – Gratis mall nedladdning
- För att komma igång
- Steg 1: Klona den ursprungliga datatabellen.
- Steg 2: Duplicera alla värden i den klonade tabellen.
- Steg 3: Sortera tabellen efter datumkolumnen från äldsta till nyaste.
- Steg 4: Flytta kostnadsvärdena en cell nedåt.
- Steg #5: Ta bort den första och sista raden i den duplicerade tabellen.
- Steg #6: Utforma de anpassade dataetiketterna.
- Steg 7: Skapa ett linjediagram.
- Steg #8: Lägg till dataetiketter.
- Steg 9: Lägg till de anpassade dataetiketterna och gör dig av med standardvärdena för etiketterna.
- Steg #10: Skjut etiketterna över diagramlinjen.
- Steg #11: Flytta etiketterna som visar kostnadsminskningarna ner under diagramlinjen.
- Ladda ner stegdiagramm-mall
Stegdiagram – Gratis mall nedladdning
Ladda ner vår gratis stegdiagramm-mall för Excel.
Ladda ner nu
Stegdiagram – som vanligen används för att analysera prisfluktuationer och som är gjorda av samma tyg som linjediagram – kommer till undsättning när du behöver visa regelbundna eller sporadiska kvantitativa hopp i värden, priser, räntesatser och så vidare.
Men eftersom diagrammet inte stöds av Excel måste du anstränga dig lite för att rita det själv. För att spara tid har vi utvecklat tillägget Chart Creator, ett lättanvänt verktyg för att skapa avancerade Excel-diagram på några sekunder.
I den här handledningen lär du dig steg för steg att bygga ett enkelt stegdiagram från grunden i Excel:

För att komma igång
För att illustrera detta antar vi att du är på väg att lansera en massiv marknadsföringskampanj för ditt varumärke och behöver räkna ut var du ska sätta in dina annonspengar under 2020.
När du går igenom olika marknadsföringskanaler i jakt på det mest effektiva alternativet, planerar du ett stegdiagram som visar din kundanskaffningskostnad för e-postmarknadsföring (CAC) från 2019, det centrala måttet som mäter kostnaden för de marknadsföringsinsatser som krävs för att få en ny kund.
Med detta sagt, här är en exempeltabell som sammanfattar marknadsföringskanalens prestanda under 2019:
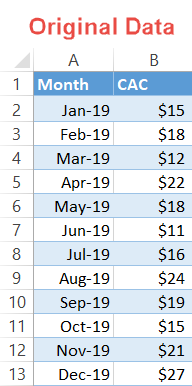
I affärer är tid pengar, så låt oss komma igång.
Steg 1: Klona den ursprungliga datatabellen.
Då byggandet av ett stegdiagram innebär en hel del datamanipulation, skapa en kopia av tabellen som innehåller de ursprungliga uppgifterna för att hålla saker och ting mer organiserade.
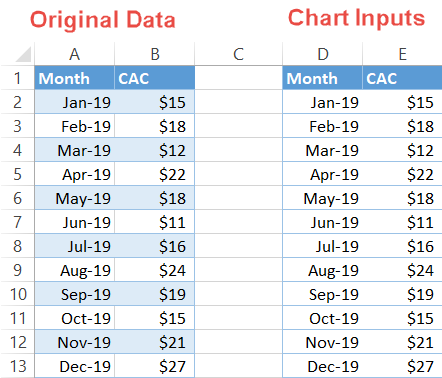
Steg 2: Duplicera alla värden i den klonade tabellen.
Som en lösning på problemet med att omvandla ett linjediagram till ett stegdiagram kan du i den nyskapade tabellen skapa två identiska uppsättningar data som innehåller samma värden.
För att göra det markerar du alla värden i den andra tabellen och trycker på Ctrl + C för att kopiera de valda cellerna. Markera sedan den första tomma cellen under tabellen (i vårt fall D14) och tryck på Ctrl + V för att klistra in uppgifterna.
Här ser det ut i praktiken:
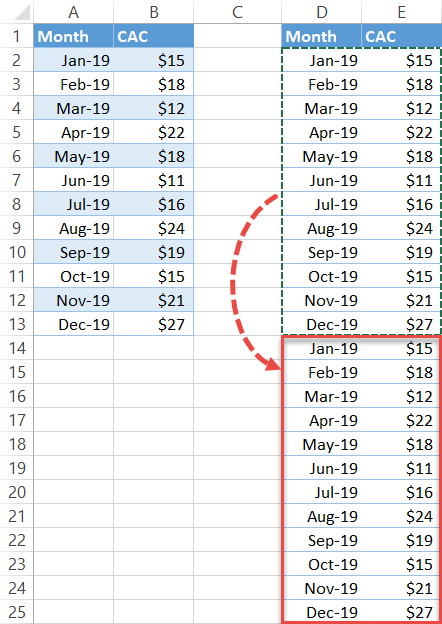
Steg 3: Sortera tabellen efter datumkolumnen från äldsta till nyaste.
Det är dags att lägga grunden för de anpassade dataetiketter som du kommer att skapa längre fram.
- Markera hela den klonade tabellen (D1:E25).
- Navigera till fliken Data.
- I gruppen Sortera & Filter väljer du knappen ”Sort”.
- I varje rullgardinsmeny sorterar du enligt följande:
- För ”Kolumn” väljer du ”Månad” (kolumn D).
- För ”Sortera efter” väljer du ”Värden” / ”Cellvärden”.
- För ”Ordningsföljd” väljer du ”Äldst till nyast”.
- Klicka på OK för att stänga dialogrutan.
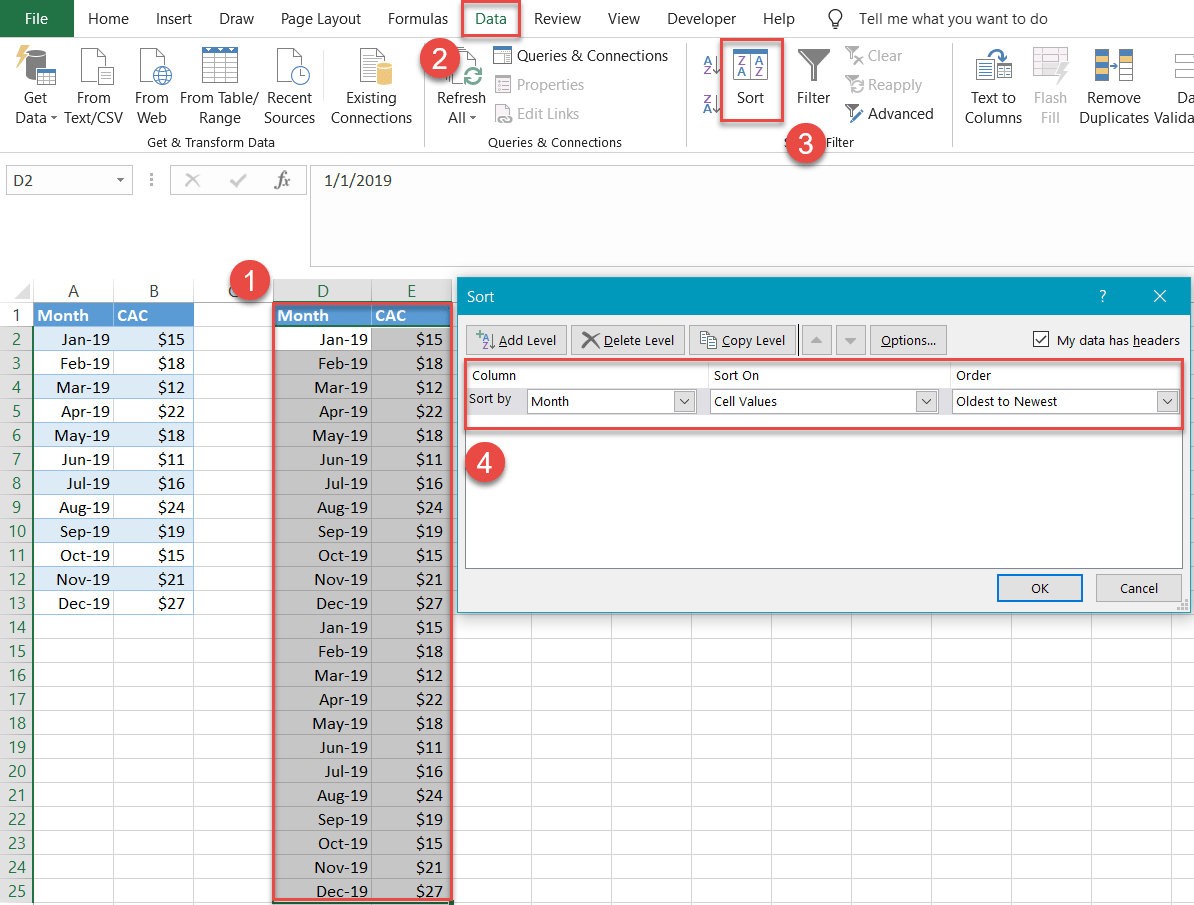
Steg 4: Flytta kostnadsvärdena en cell nedåt.
Den här enkla tekniken gör att du slipper skriva in värdena manuellt för varje datum.
Markera alla värden från kolumn CAC (kolumn E) i duplikattabellen. Flytta sedan allt en cell nedåt genom att trycka på Ctrl + X för att klippa bort data och sedan Ctrl + V i nästa cell nedåt (E3) för att klistra in dem i den nya positionen.
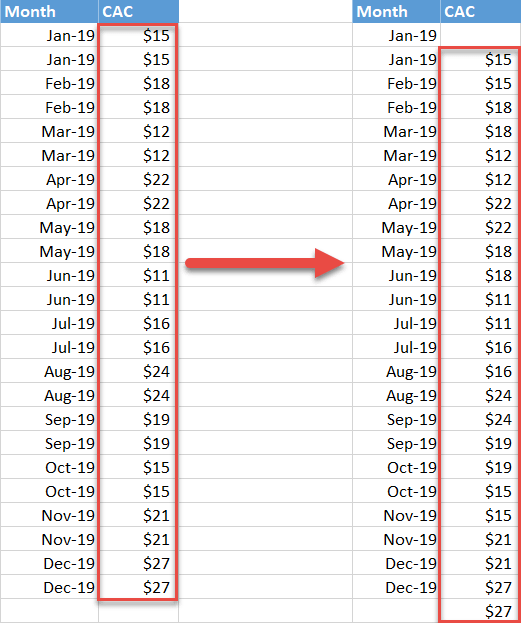
Steg #5: Ta bort den första och sista raden i den duplicerade tabellen.
När du är där tar du bort den första och sista raden i den andra tabellen och flyttar de återstående uppgifterna under kolumnrubrikerna så att kolumnerna blir jämna igen.
Markera cellerna D2 och E2, högerklicka och välj Ta bort. I dialogrutan väljer du Flytta celler uppåt. Gör samma sak med cell E25.
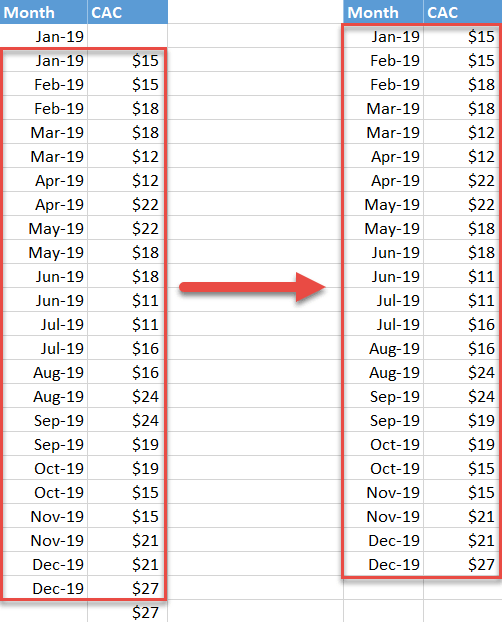
Steg #6: Utforma de anpassade dataetiketterna.
Vårt nästa steg är att utforma de anpassade dataetiketterna endast för de värden i diagrammet som speglar originaldata medan vi utelämnar de hjälpsamma datapunkterna, som håller ihop det hela.
Först skapar du en ny datakategori som heter ”Etikett” i kolumnen bredvid den andra tabellen (i vårt fall kolumn F).
För att skapa etiketterna som innehåller datumen tillsammans med motsvarande värden måste du använda dig av funktionerna IF, CHAR och TEXT. Denna speciella cocktail av Excel-funktioner kommer att hjälpa oss att klara uppgiften:
|
1
|
=IF(E2<>E1, TEXT(E2,”$#,##”)&CHAR(10)&TEXT(D2,”mmm”), ””)
|
För den oinvigde är här den avkodade versionen av formeln:
|
1
|
=IF({Kostnaden i cell E2}<>{Kostnaden i cell E1}, TEXT({Kostnaden i cell E2},”{Formatera värdet som valuta }”)&CHAR(10)&TEXT({Datum i cell D2},”{Formatera värdet i månadsformat}”), ””)
|
I klartext jämför formeln värdena E1 och E2 sinsemellan, och om de inte stämmer överens fylls cell F2 med den anpassade etiketten som visar både motsvarande månad och kostnad. Funktionen CHAR(10) förblir en konstant och står för ett radbyte. I annat fall returnerar formeln ett tomt värde.
Så här ser det ut när gummit kommer till användning:
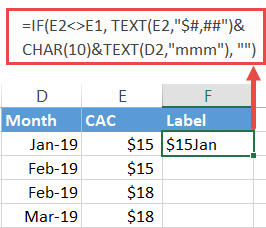
Nu drar du fyllningshandtaget i det nedre högra hörnet av den markerade cellen ända ner till botten av kolumn F för att exekvera formeln för de återstående cellerna (F3:F24).
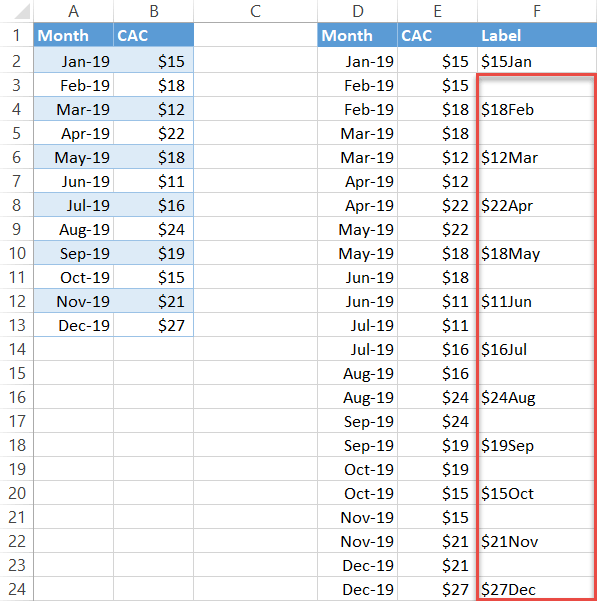
Steg 7: Skapa ett linjediagram.
Alla hinder har nu tagits bort. Det är dags att skapa ett enkelt linjediagram och se vad som händer.
- Markera alla celler som innehåller datum- och kostnadsvärdena (D2:E24).
- Gå till fliken Infoga.
- Klicka på ikonen ”Infoga linje- eller områdesdiagram”.
- Välj ”Linje”.
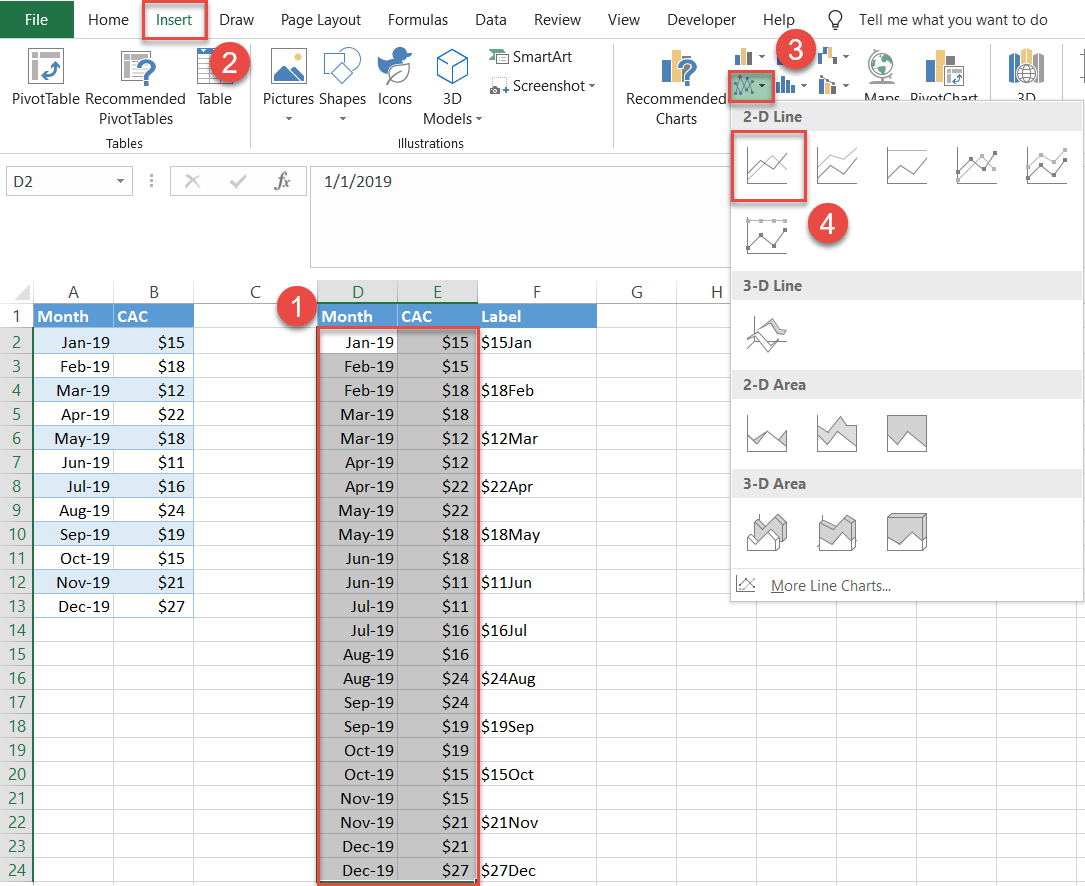
Mirakulöst nog dyker ett stegdiagram upp! En varning är dock värd att nämna. Anta att du vill analysera e-postmarknadsföringens prestanda endast under tre månader i stället:
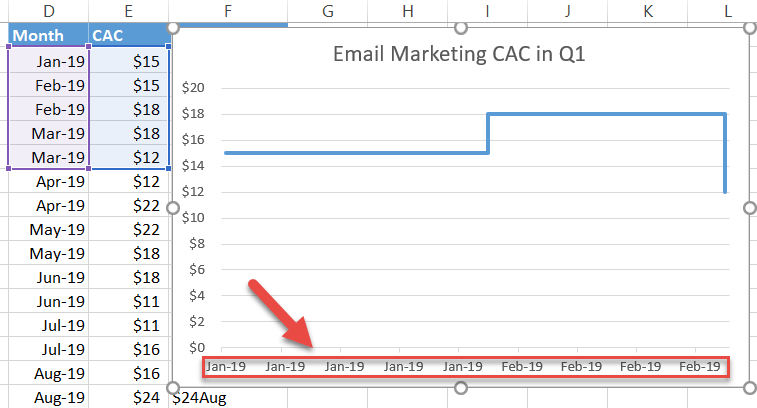
Som du kanske har lagt märke till ser den horisontella axeln ganska rörig ut. Lyckligtvis är det lika enkelt som att skala ärtor att åtgärda problemet. Högerklicka först på den horisontella axeln (etiketterna längst ner) och välj ”Formatera axel”.
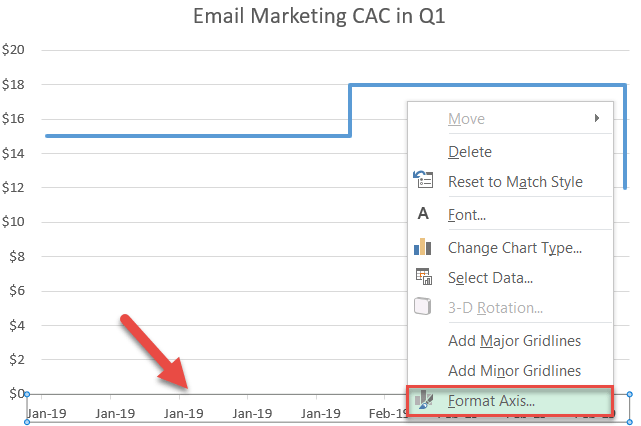
I aktivitetsfönstret som visas gör du följande:
- Växla till fliken Axelalternativ.
- Under Axeltyp väljer du radioknappen ”Datumaxel”.
- Under Enheter ställer du in basvärdet till ”Dagar/månad/år”, beroende på dina faktiska data.
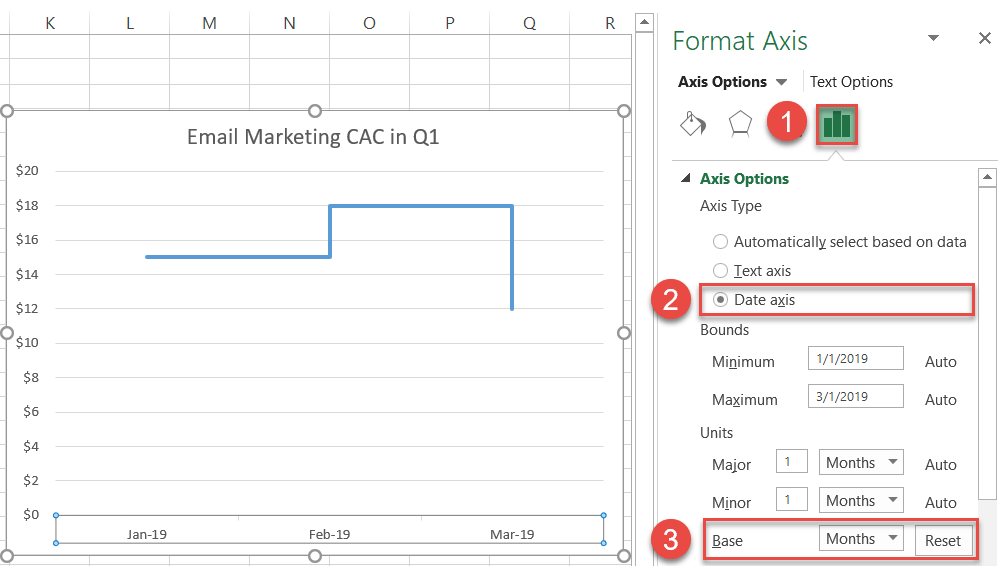
Nu återgår vi till vårt stegdiagram.
Steg #8: Lägg till dataetiketter.
Nästan måste vi till stegdiagrammet lägga till de anpassade dataetiketter som du tidigare har skapat.
Högerklicka på linjen som illustrerar kostnadsförändringarna och välj ”Lägg till dataetiketter”.”
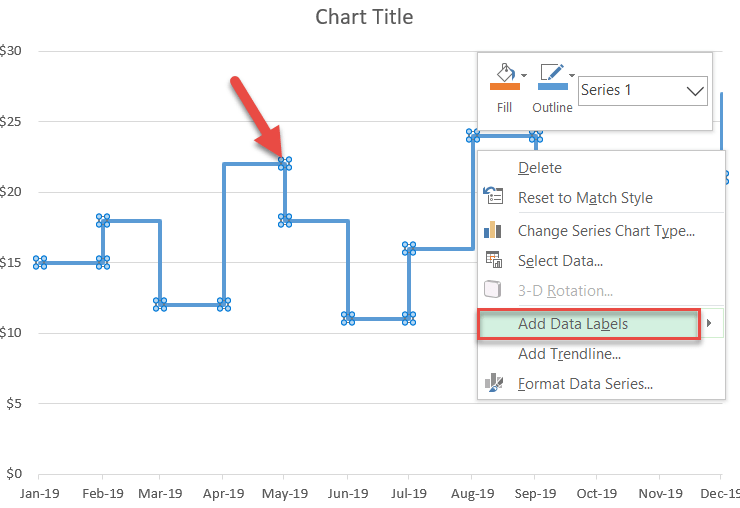
Steg 9: Lägg till de anpassade dataetiketterna och gör dig av med standardvärdena för etiketterna.
Högerklicka på någon av etiketterna i diagrammet och välj ”Formatera dataetiketter”.
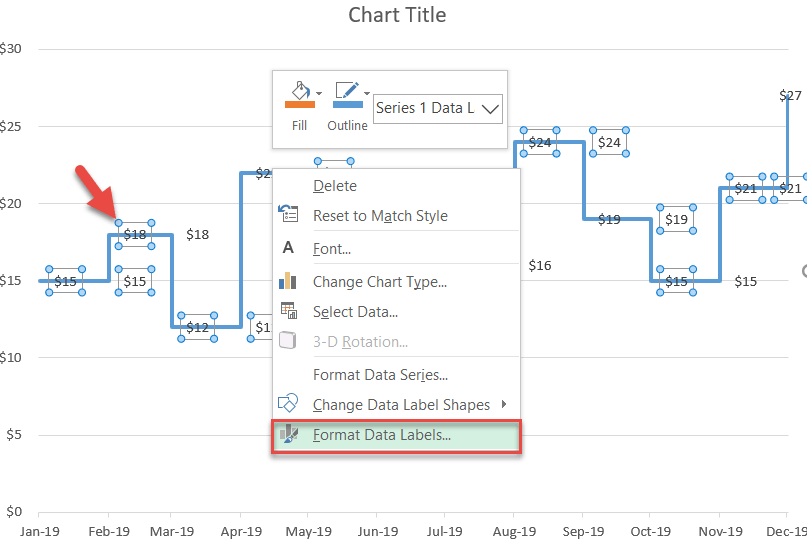
När aktivitetsfönstret visas gör du följande:
- Gå till fliken Etikettalternativ.
- Kryssa i rutan ”Värde från celler”.
- Markera alla värden från kolumnen Etikett (F2:F24).
- Klicka på ”OK” för att stänga dialogfönstret.
- Menmarkera rutan ”Värde” för att ta bort standardetiketterna.
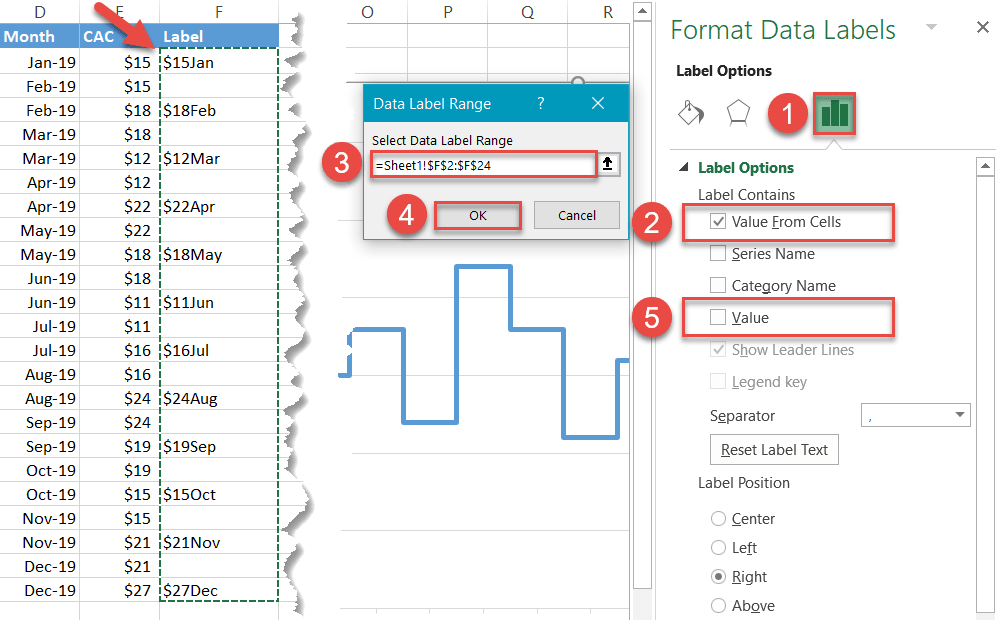
Steg #10: Skjut etiketterna över diagramlinjen.
Vi är nästan klara! Som en sista touch måste du få etiketterna uppradade på rätt ställen. Etiketterna som representerar kostnadsökningar kommer att placeras ovanför linjen. Omvänt kommer de etiketter som visar kostnadsminskningar att flyttas ner under linjen.
I uppgiftsfönstret Formatera dataetiketter, under fliken Etikettalternativ, bläddrar du ner till Etikettplacering och väljer alternativet ”Ovanför.”
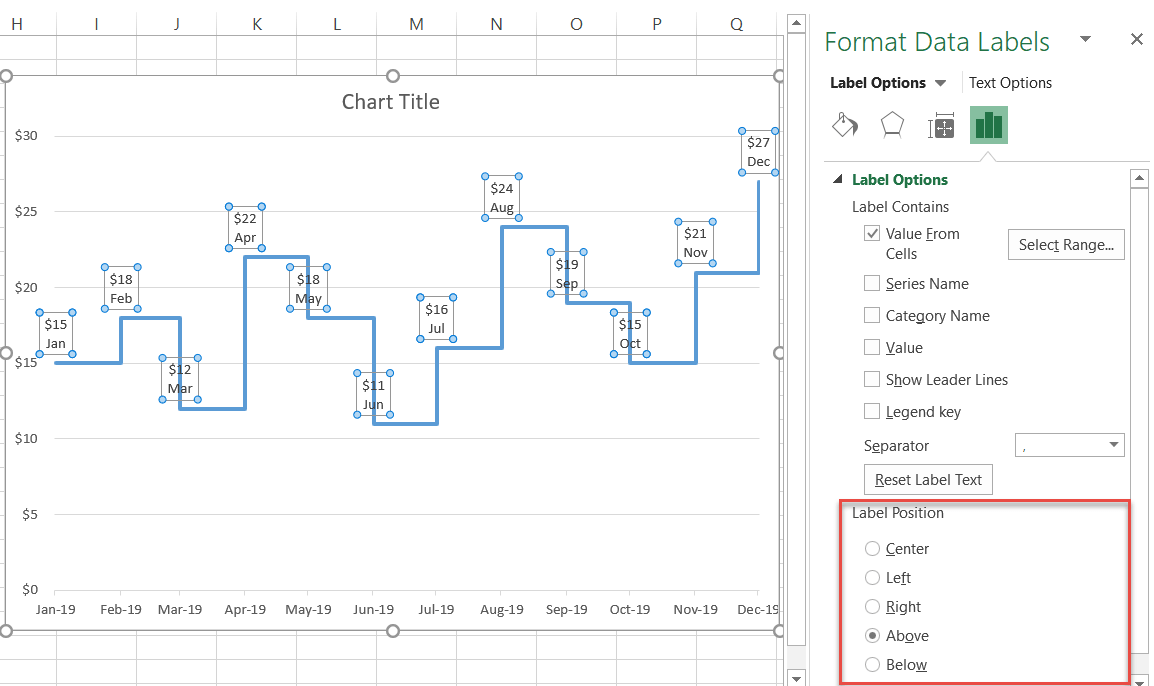
Steg #11: Flytta etiketterna som visar kostnadsminskningarna ner under diagramlinjen.
Välj slutligen etiketterna en efter en som visar kostnadsminskningarna i CAC och ställ in värdet för Etikettposition för varje etikett till ”Under”.
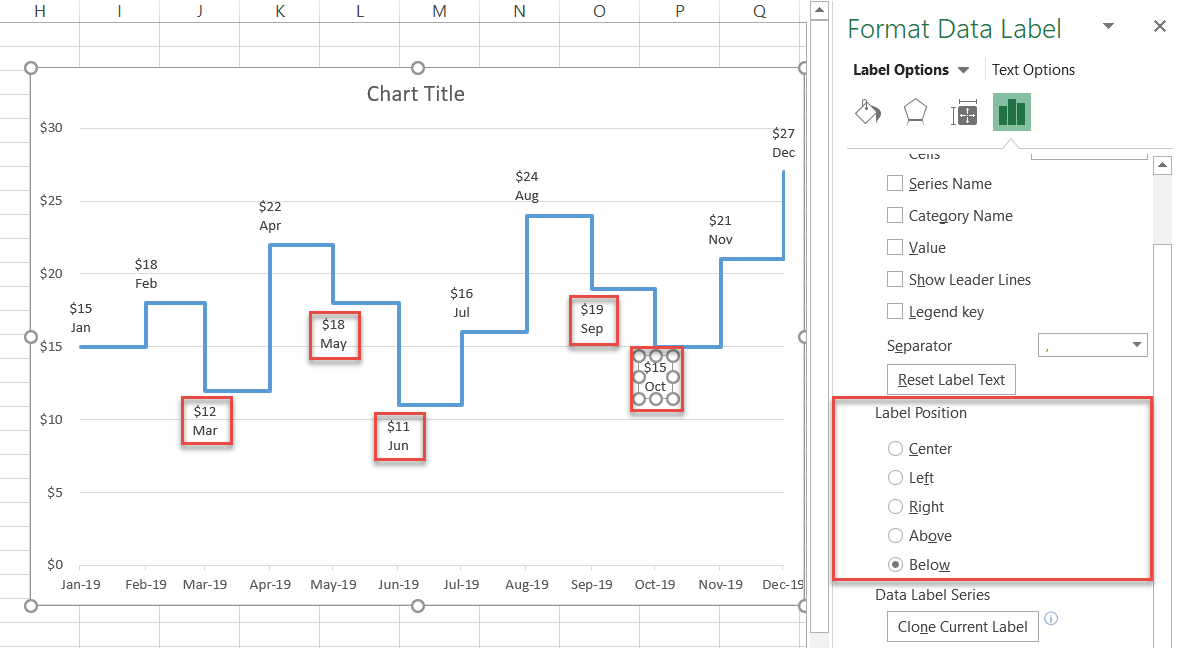
För en sista justering gör du etiketterna fetstilade (fliken Hem > Teckensnitt) och ändrar titeln på diagrammet. Ditt stegdiagram är klart.

Så där har du det: mer information som leder till bättre beslut, allt tack vare ditt stegdiagram!
Ladda ner stegdiagramm-mall
Ladda ner vår gratis stegdiagramm-mall för Excel.
Ladda ner nu
.