
Sammanfattning: Om du är en av de användare som möter Windows 10 uppdateringsfelet 0x80242006 är den här artikeln för dig. Som i den här artikeln kommer jag att diskutera detta ännu ett irriterande uppdateringsfel och hur du kan åtgärda det med enkla steg. Så fortsätt att läsa den här artikeln för att utforska alla lösningar.
Liksom alla andra Windows 10 uppdateringsfel slår 0x80242006 också till när användare försöker installera den stora uppdateringen som rullas ut av Microsoft.
Efter den djupgående analysen fick vårt team reda på att det här felet inte bara utlöses vid installation av uppdateringar utan även när användarna rullar tillbaka de byggda uppdateringarna.
Den här felkoden visas i allmänhet på grund av Windows Defender inkompatibilitet eller stoppad BITS-tjänst. Enligt datorproffs är den skadade databasen i Windows Defender grundorsaken till det här felet.
Hur som helst kan du enkelt åtgärda uppdateringsfelkoden 0x80242006 genom att tillämpa nedanstående lösningar en efter en och förhoppningsvis kommer dessa lösningar att fungera för att du ska kunna installera de tillgängliga uppdateringarna igen utan fel.
Så, låt oss börja tillämpa de givna lösningarna noggrant.
- Hur kan du åtgärda Windows Update Error 0x80242006 i Windows 10?
- Metod 1: Försök att starta BITS manuellt för att åtgärda uppdateringsfelet 0x80242006
- Metod 2: Kör Windows Update Troubleshooter
- Metod 3: Inaktivera Windows Defender
- Metod 4: Använd gruppredigerare för att adressera Windows Update
- Metod 5: Gå med kommandotolken
- Metod 6: Återställ Windows Update Cache
- Metod 7: Byt namn på Windows-uppdateringsmappen
- Metod 8: Återställ Windows Update-komponenterna
- Enkla metoden för att åtgärda uppdateringsfelkoden 0x80242006
- Get PC Repair Tool to Fix Windows 10 Error 0x80242006
- Slutsats
- Jack Adision
Hur kan du åtgärda Windows Update Error 0x80242006 i Windows 10?
Innehållsförteckning
Metod 1: Försök att starta BITS manuellt för att åtgärda uppdateringsfelet 0x80242006
Då den stoppade BITS-tjänsten är en av de viktigaste faktorerna för att det här felet dyker upp på Windows 10-datorn, därför måste du starta denna tjänst manuellt. Du kan göra detta enkelt med dessa steg:
- Gå till Cortana och skriv services.msc kommandot på Cortana textfältet och klicka på Tjänster.
- När du har öppnat fönstret Tjänster måste du hitta tjänsten ”Background Intelligent Transfer Service” (BITS).
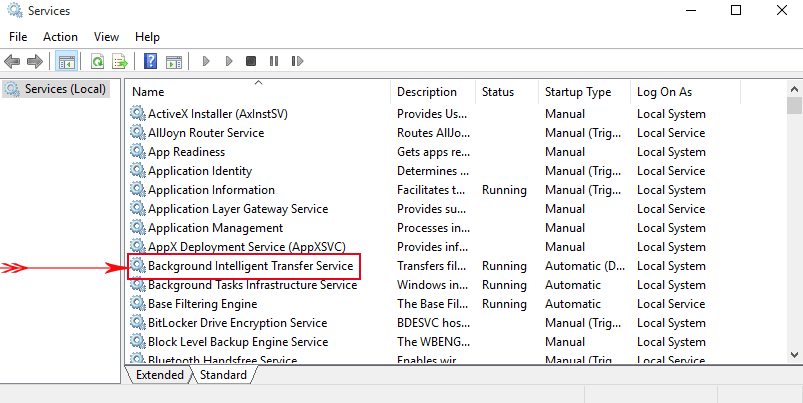
- Nu dubbelklickar du på BITS, du kommer att se en dialogruta med flera alternativ, klicka på Start. Till sist klickar du på Apply och sedan på OK. Detta kommer att starta BITS manuellt.
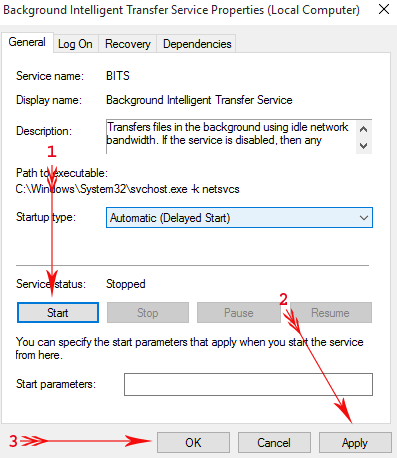
Efter det, försök att installera den tillgängliga uppdateringen på ditt Windows-system och kolla efter felet 0x80242006.
Förhoppningen är att du efter att ha tillämpat ovanstående metod ska kringgå den här stoppfelkoden helt och hållet.
Metod 2: Kör Windows Update Troubleshooter
Om du fortfarande upplever Windows 10 error 0x80242006 måste du köra Windows Update Troubleshooter en gång. Den här felsökaren hjälper ditt system att bli av med det här felet genom att reparera den skadade databasen.
- Tryck på Windows + I-tangenten för att öppna Windows-inställningar.
- Nu går du från det här fönstret till ikonen Uppdatering & Säkerhet.

- Klickar du på alternativet Felsökningsalternativet som finns på den vänstra sidofältet.
- Gå till avsnittet Windows Update och klicka sedan på knappen Kör felsökaren.
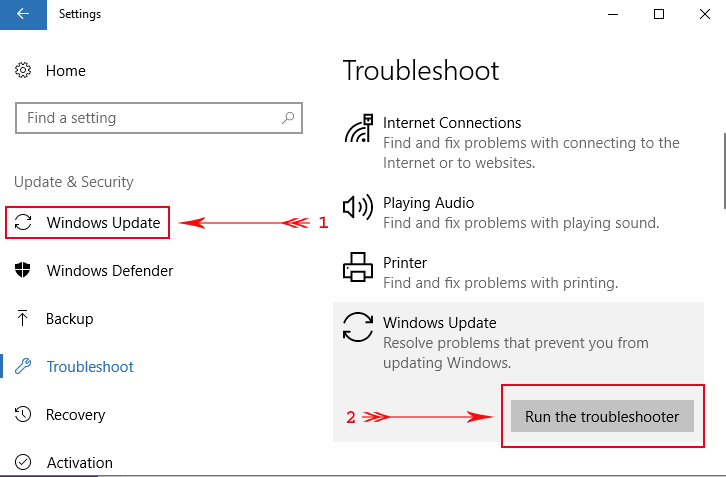
Den här felsökaren för Windows kommer att skanna hela systemet och den reparerar slutligen den skadade databasen.
Metod 3: Inaktivera Windows Defender
Det har redan diskuterats att de flesta felkoder visas på grund av Windows Defender. Så vi kommer att försöka uppdatera vårt system efter att ha inaktiverat Windows Defender. Tillämpa nedanstående steg ett efter ett för att göra det:
- Gå till Windows sökruta -> skriv gpedit.msc på Cortana och tryck på Enter-tangenten.
- Navigera därefter till nedanstående sökväg som finns i den vänstra sidofältet i Local Group Policy Editor.
Datorkonfiguration => Administrativa mallar => Windows Components => Windows Defender Antivirus.
- Gå nu till motsvarande högra sida, leta upp och dubbelklicka på Stäng av Windows Defender Antivirus.
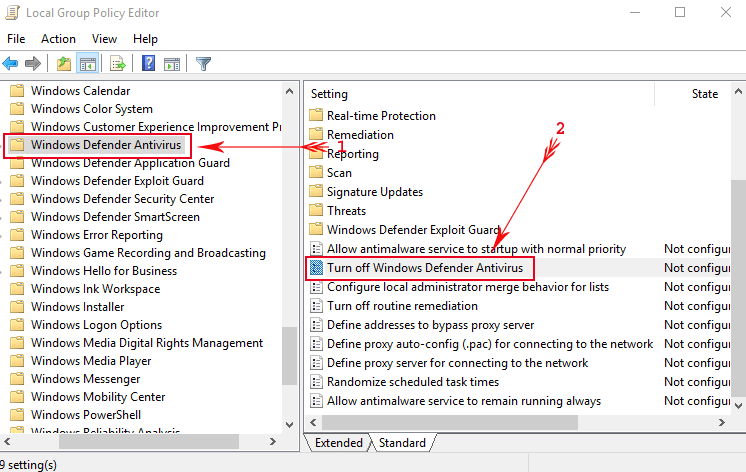
- Ett annat fönster kommer att visas, härifrån väljer du Aktiverad -> tryck på Ok och sedan på Verkställ för att spara ändringarna.

Efter att ha tillämpat den här metoden kan du nu uppdatera dina fönster smidigt och åtgärda fel 0x80242006 i Windows 10.
Metod 4: Använd gruppredigerare för att adressera Windows Update
- Öppna dialogrutan Kör genom att trycka på Windows + R-tangenten
- Typ gpedit.msc i rutan Kör och tryck sedan på Enter.

- Välj Datorkonfiguration och klicka på Administrativa mallar.
- Öppna System och dubbelklicka sedan på Ange inställningar för valfri komponentinstallation och komponentreparation.
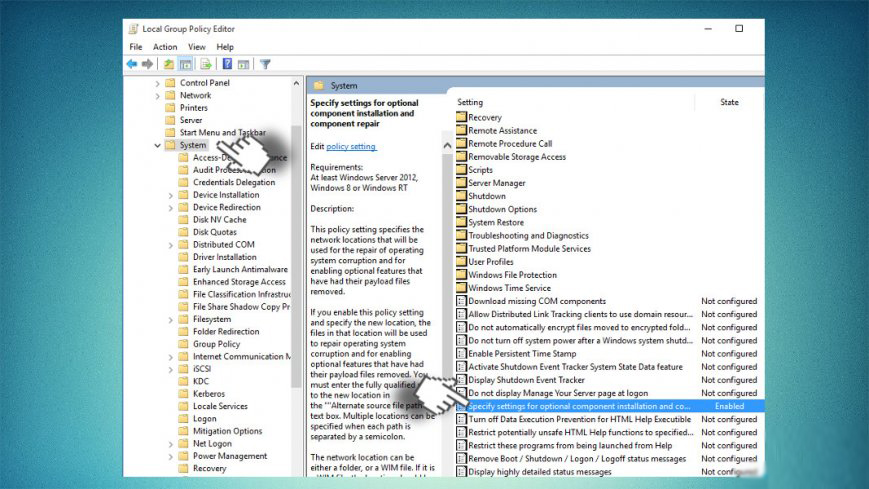
- Välj Aktiverad och kryssa för den kryssruta som finns tillsammans med Kontakta Windows Update direkt.
- Slutligen sparar du ändringarna genom att klicka på Ok och sedan Apply.
Metod 5: Gå med kommandotolken
- Först måste du öppna kommandotolken med administratörsbehörighet. Detta gör du genom att högerklicka på startknappen i Windows och välja Kommandotolken (Admin).
- När du har öppnat fönstret Kommandotolken kopierar du följande kommandon och klistrar in dem ett efter ett. Tryck på enter-tangenten efter varje kommando.
WSReset.exe
dism /online /cleanup-image /restorehealth
dism /online /cleanup-image /StartComponentCleanup
sfc /scannow
powershell
Get-AppXPackage -AllUsers |Where-Object {$_.InstallLocation -like ”*SystemApps*”} | Foreach {Add-AppxPackage -DisableDevelopmentMode -Register ”$($_.InstallLocation)\\AppXManifest.xml”}
När du har utfört kommandona ett efter ett stänger du kommandofönstret och startar om datorn.
Försök nu att ladda ner och installera Windows 10-uppdateringen. Förhoppningsvis är ditt system helt felfritt.
Metod 6: Återställ Windows Update Cache
Om Windows update cache har brutit paketet, är det troligt att du stöter på Windows 10 update error 0x80242006. Du kan dock enkelt åtgärda problemet genom att återställa Windows uppdateringscache.
För att göra det följer du de här stegen:
- Tryck på Windows + X-tangenten och välj Kommandotolken (Admin)

- I kommandotolken skriver du in de givna kommandona och trycker på Enter-tangenten efter varje:
net stop wuauserv
net stop bits
rd /s /q %windir%\SoftwareDistribution
net start wuauserv
net start bits
- Slutningsvis stänger du Kommandotolken och startar om Windows-uppdateringsprocessen för att kontrollera om problemet är åtgärdat eller inte.
Metod 7: Byt namn på Windows-uppdateringsmappen
Nästa metod du kan prova för att lösa detta uppdateringsproblem är att byta namn på Windows-uppdateringsmappen och för att göra det följer du de givna instruktionerna:
- Öppna Anteckningsblocket på din dator
- I Anteckningsblocket skriver du ner dessa kommandon:
net stop wuauserv
CD %systemroot%\\SoftwareDistribution
Ren Ladda ner Nedladdning Ladda ner.old
net start wuauserv
- Klicka sedan på fliken Arkiv och välj Spara som.
- Nämn Anteckningsblocksfilen som rename.bat och klicka sedan på knappen Spara
- Gå nu till den här Anteckningsblocksfilen och högerklicka på den, välj sedan alternativet Kör som administratör från menyn.
Metod 8: Återställ Windows Update-komponenterna
Många av de drabbade användarna löste den här Windows 10-felkoden 0x80242006 genom att återställa Windows Update-komponenterna. Därför bör du också prova detta om ingen av lösningarna har hjälpt dig ännu. Följ dessa steg, för att göra detta:
- Högerklicka på Windows Start-knappen och klicka på Kommandotolken (Admin)
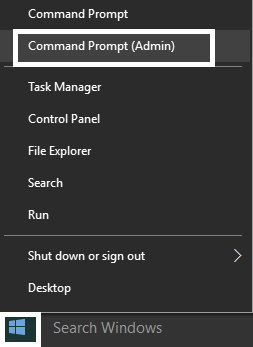
- I Kommandotolken utför du de angivna kommandona och glöm inte att trycka på Enter-knappen efter varje kommando:
net stop wuauserv
net stop cryptSvc
net stop bits
net stop msiserver
- Nästan skriver du följande kommandon för att byta namn på mapparna SoftwareDistribution och Catroot2 och trycker på Enter-tangenten efter varje kommando:
ren C:\\\\Windows\\\\SoftwareDistribution SoftwareDistribution.old
ren C:\\\\Windows\\\\System32\\\\catroot2 Catroot2.old
- Därefter skriver du följande kommandon och trycker på Enter efter varje kommando:
net start wuauserv
net start cryptSvc
net start bits
net start msiserver
- Slutligen stänger du kommandotolken och startar om datorn.
Enkla metoden för att åtgärda uppdateringsfelkoden 0x80242006
Om ingen av de manuella lösningarna ovan fungerade för att åtgärda det här uppdateringsfelet i Windows 10 kan du försöka med PC Repair Tool. Detta kan åtgärda vanliga PC-fel och kan hjälpa dig att åtgärda uppdateringsfelkoden 0x80242006 på din dator.
Det här är ett specialiserat Windows-reparationsverktyg som diagnostiserar din PC. Det skannar, upptäcker och åtgärdar fel som BSOD-fel, spelfel, programfel, registerproblem, håller datorn säker från virus och många andra.
Det optimerar också datorn för att förbättra dess prestanda så att användarna kan köra datorn utan några problem med fördröjning.
Get PC Repair Tool to Fix Windows 10 Error 0x80242006
Slutsats
Så, dessa är några av de bästa arbetslösningarna som påverkade användare tillämpade för att lösa Windows 10 uppdateringsfel 0x80242006. Därför bör dessa lösningar fungera i ditt fall också.
Och dessa lösningar är lätta att utföra och man behöver inte ha någon tidigare teknisk kunskap. Om ingen av de ovan nämnda lösningarna hjälpte, prova då det nämnda verktyget.
Om du har några andra lösningar eller några frågor, så är du välkommen att dela dem med oss på Facebook eller Twitter.
Jack Adision
Altid redo att hjälpa andra för deras PC-relaterade problem, Jack älskar att skriva om ämnen som Windows 10, Xbox och många tekniska saker. På fritiden älskar han att leka med sin hund ”Bruno” och umgås med sina vänner.