Och även om det verkar som om macOS-utvecklingen har börjat släpa efter iOS och iPadOS är macOS fortfarande här för att stanna. Catalina släpptes förra året och det medförde en mängd fantastiska funktioner.
- Relaterad läsning
- Vad är ”accountsd”?
- Vad är ”login keychain”
- Hur du blir av med popup-fönstret ”accountsd” för gott
- Kontrollera om det finns en programuppdatering
- Ta bort alla Exchange-konton från Mail
- Släck automatisk låsning av nyckelknippan
- Remove your iCloud Keychain
- Återställ den lokala nyckelknippan
- Slutsats
Relaterad läsning
- 4 snabba sätt att dölja och komma åt biblioteksmappen på Mac
- Kan jag använda Safari Extensions på Mac?
- Så delar du mappar i iCloud Drive med macOS Catalina och iOS 13
- Så hittar och raderar dubbletter på din Mac
- Kan du använda en mörk menyrad och dockningsstation med macOS Catalina?
Hursomhelst, macOS Catalina har också utpekats som en av de mer frustrerande versionerna. En del av detta beror på den stora mängden buggar, bland annat en uppmaning där ”accountsd wants to use the ”login” keychain.”
Vad är ”accountsd”?
Varje gång du loggar in på ett konto från din Mac använder du Accounts Framework. Detta ger systemet tillgång till alla användarkonton som finns lagrade i systemet. Dessutom gör integrationen med ramverket att ditt användarnamn och lösenord lagras, utan att du behöver använda en annan app eller tjänst. Vanligare är att detta kallas iCloud Keychain.
Vad är ”login keychain”
Från och till kan du se en uppmaning som visas och som hänvisar till login keychain. Detta är ett systemprogram som arbetar med iCloud Keychain för att lagra dina lösenord och kontoinformation.
Ett problem som har dykt upp efter lanseringen av Catalina är att uppmaningen fortsätter att visas. Det finns olika möjligheter som kan förklara varför detta händer. Med Catalina verkar det dock som om programmet Mail fortsätter att begära åtkomst utan att det finns någon anledning till varför.
Hur du blir av med popup-fönstret ”accountsd” för gott
När det här popup-fönstret dyker upp tillåter systemet inte att du helt enkelt trycker på ”Avbryt”-knappen. Istället måste du ange lösenordet för nyckelringen och sedan klicka på knappen ”OK”. Det finns några olika metoder för att ”åtgärda” den här popupen så att den inte dyker upp igen.
Kontrollera om det finns en programuppdatering

När det finns problem med din enhet bör du alltid kontrollera om det finns en programuppdatering. Detta gäller särskilt för din Mac, eftersom Apple regelbundet släpper uppdateringar för felrättningar. Så här kollar du efter en programuppdatering:
- Öppna appen Systeminställningar på din Mac.
- Klicka på knappen Programuppdatering i den nedre menyn.
- Vänta tills panelen laddas
- Om uppdatering finns tillgänglig, välj Uppdatera nu
- Om ingen uppdatering finns tillgänglig, prova följande lösningar
I vissa fall går du igenom och uppdaterar programvaran, och problemet uppstår fortfarande. Då kanske du vill starta om din Mac igen för att vara säker på att inga spindelvävar sitter kvar.
Ta bort alla Exchange-konton från Mail
Varje anledning verkar Mail-appen vara boven i dramat bakom den här dialogrutan ”accountsd”. Men dialogrutan är inte det enda problemet, eftersom användare har sett CPU-spikar när de inte är anslutna till Wi-Fi. Här är en serie steg för att åtgärda problem kring Exchange-konton.
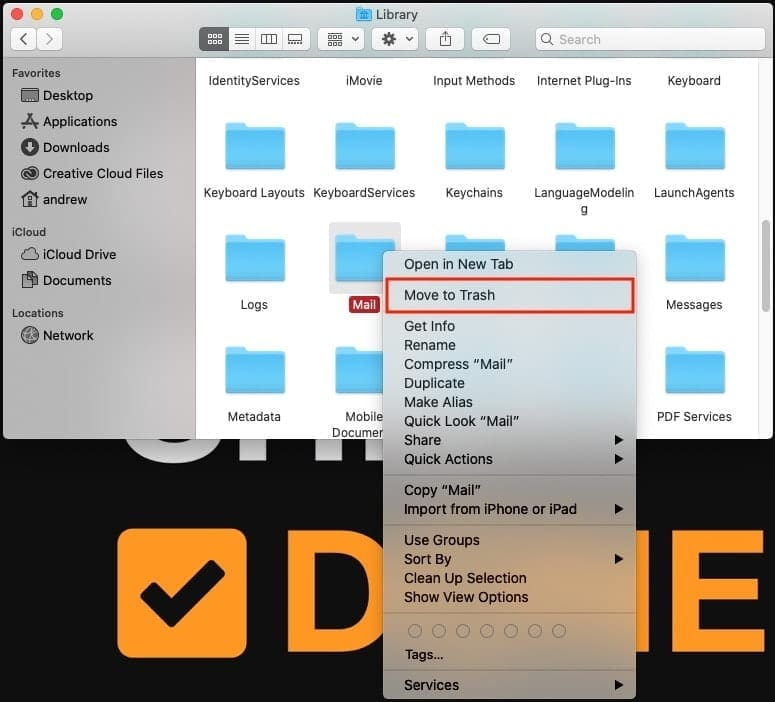
- Öppna appen Systeminställningar på din Mac.
- Klicka på Internetkonton.
- Markera och ta bort något av dina Exchange-konton.
- Öppna Finder och navigera till ~/Library/Mail.
- Högerklicka på mappen och Ta bort.
- Öppna Finder och navigera till ~/Library/Containers/com.apple.mail.
- Högerklicka på mappen och Ta bort.
- Starta om din Mac och avmarkera rutan Öppna fönster igen när du loggar in igen.
När du har loggat in på din Mac igen måste du lägga till dessa Exchange-konton på nytt. Men den här gången är det lite mer som du måste göra.
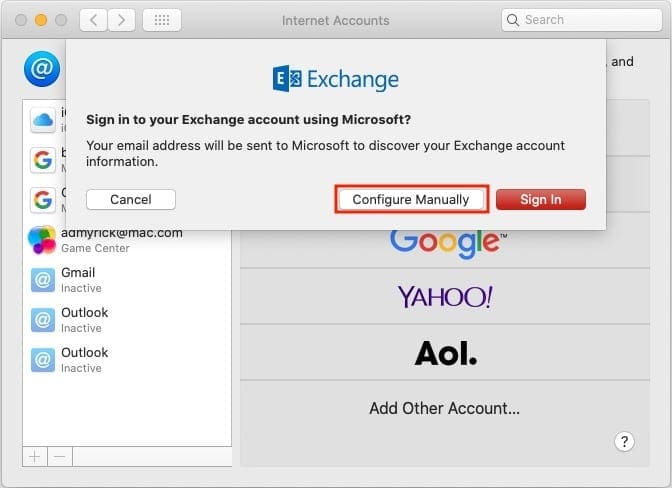
- Öppna appen Systeminställningar på din Mac.
- Klicka på Internetkonton.
- Tryck på +-ikonen och välj Exchange.
- Inför användarnamn och lösenord för ditt konto.
- Klicka på Konfigurera manuellt och ange ditt lösenord.
- Se till att endast Mail är markerat för att synkroniseras till din Mac.
När kontot har konfigurerats från appen Systeminställningar måste du ändra anslutningsinställningarna. Detta inkluderar att verifiera URL:erna för interna och externa e-postkonton.
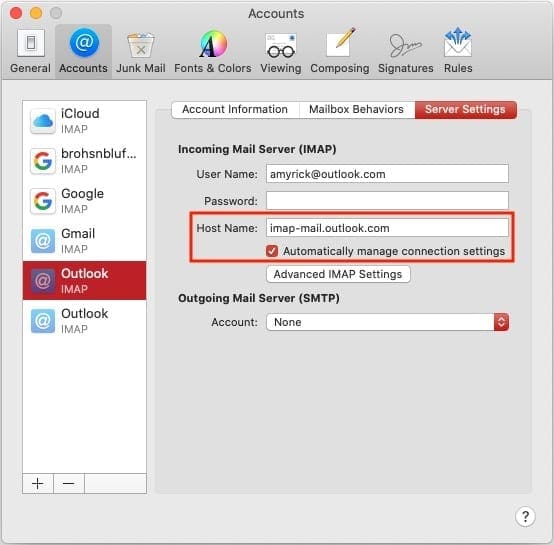
- Öppna appen Mail på din Mac.
- Från menyraden klickar du på Mail > Inställningar > Konton.
- Markera ditt nyskapade Exchange-konto och välj Serverinställningar.
- Avmarkera Automatisk hantering av anslutningsinställningar
- Se till att Interna och Externa URL:er är inställda på: https://outlook.office365.com/EWS/Exchange.asmx
- Slut och öppna Mailprogrammet igen.
Detta är en mycket omständlig metod, men den löser förhoppningsvis dialogrutorna ”accountsd”. Dessutom har vissa användare sett CPU-spikar och batteridränering när det inte finns något Wi-Fi anslutet.
Släck automatisk låsning av nyckelknippan
Då iCloud Keychain fungerar i molnet, kontrollerar tjänsten hela tiden om nya poster har lagts in och om gamla poster har uppdaterats. För att hålla dina lösenord skyddade låses de dock automatiskt. Vissa användare har upptäckt att om man inaktiverar funktionen för automatisk låsning slutar dialogrutorna att visas.
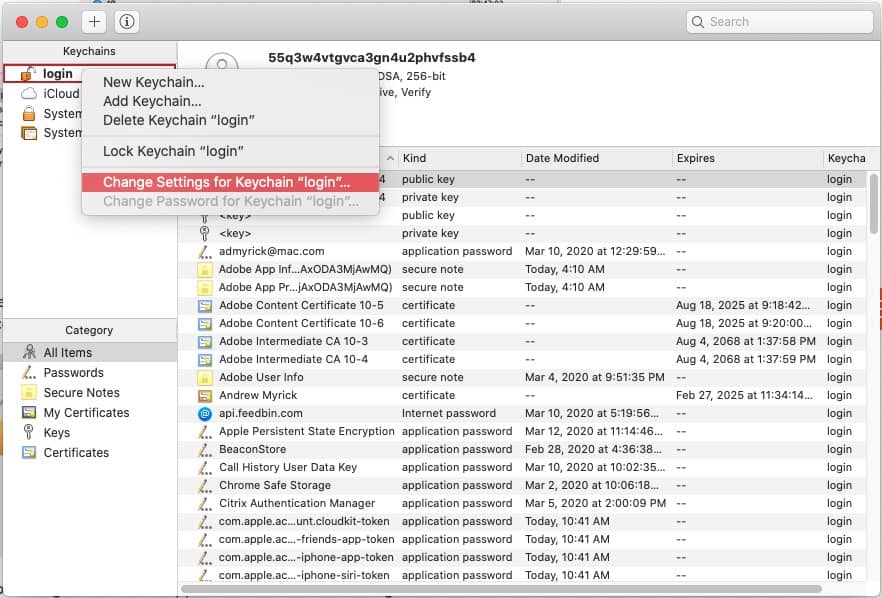
- Öppna appen Keychain Access på din Mac.
- Högerklicka på Login i sidopanelen.
- Välj Ändra inställningar för Keychain ”login”….
- Förstör båda alternativen.
- Klicka på Spara.
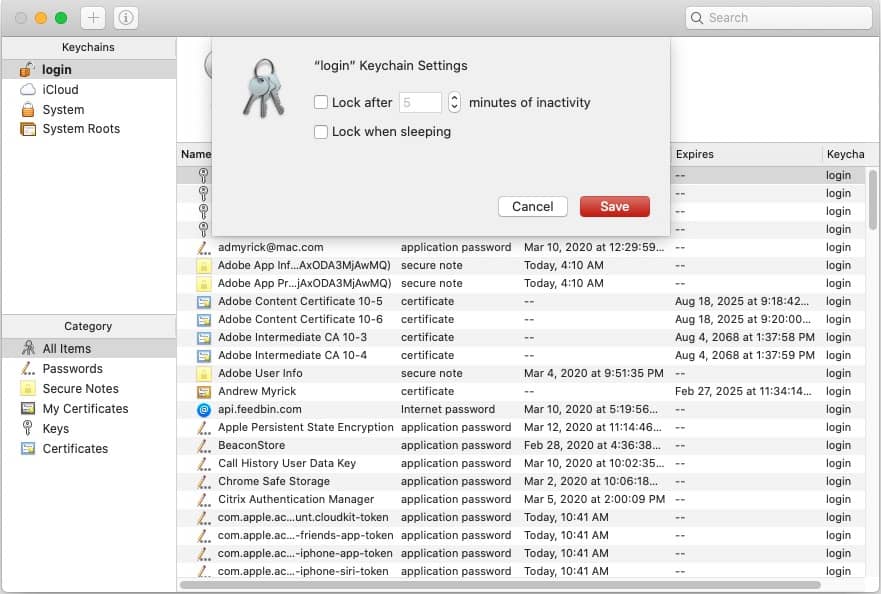
Detta borde ta bort behovet av att din Mac fortsätter att skicka uppmaningar om ”accountsd”-åtkomst.
Remove your iCloud Keychain
En annan metod för att få de här problemen att upphöra är att i princip ”återställa” din iCloud Keychain på Mac. Detta kan göras genom att ta bort den helt från din Mac, starta om datorn och sedan logga in igen.
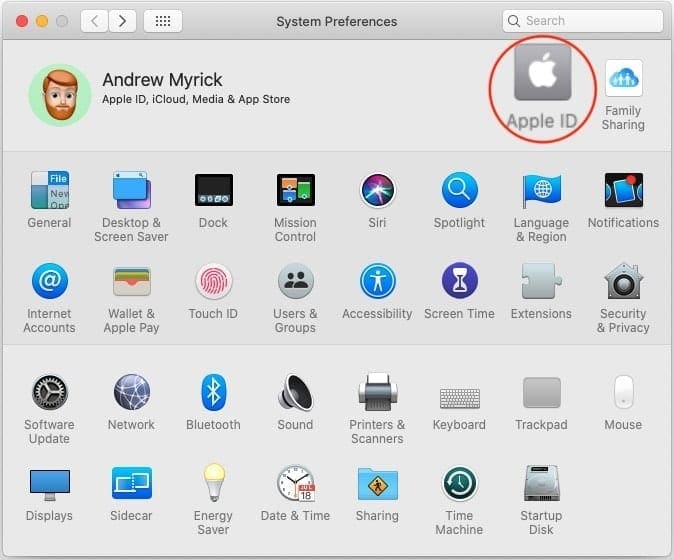
- Öppna appen Systeminställningar på din Mac.
- Tryck på Apple-ID högst upp i panelen.
- Rulla nedåt och avmarkera Nyckelring.
- Välj Ta bort från Mac.
- Starta om din Mac.
- Öppna appen Systeminställningar på din Mac.
- Tryck på Apple-ID högst upp i panelen.
- Rulla nedåt och kryssa för kryssrutan Nyckelring.
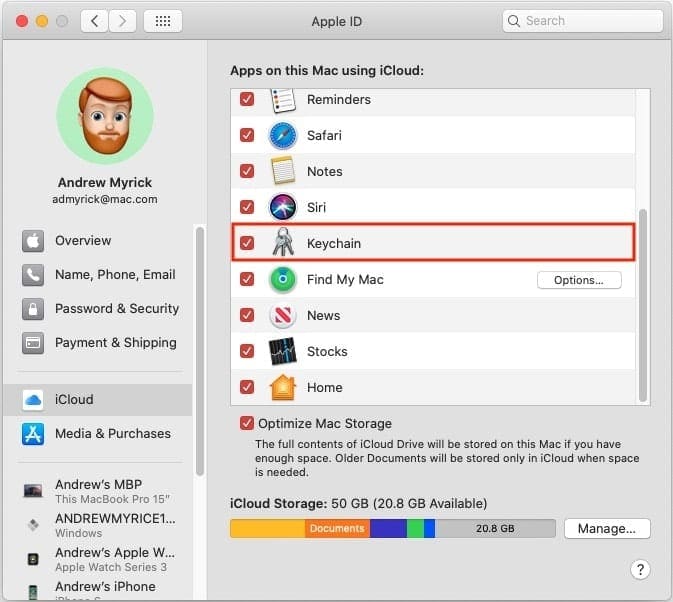
Då din nyckelring lagras i molnet kommer återaktivering av den att synkroniseras på alla dina enheter. Detta inkluderar din Mac och du kan vara lugn i vetskapen om att dina lösenord kommer att fyllas på på nytt.
Återställ den lokala nyckelknippan
Anledningen till att återställa den lokala nyckelknippan är fortfarande kopplad till ”accountsd”-problemet. Om din nyckelknippa fungerar dåligt kan du återställa det lokala lösenordet för att tvinga nyckelknippan att synkronisera ordentligt.
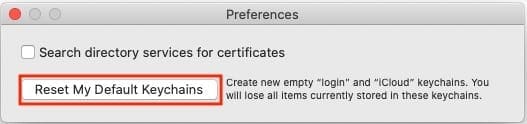
- Öppna appen Keychain Access på din Mac.
- Klicka på Keychain Access i menyraden.
- Välj Inställningar i rullgardinsmenyn.
- Klicka på Återställ mina standardnyckelringar.
- Inför ett nytt nyckelringslösenord.
- Tryck på OK.
- Logga ut och sedan in på Macen igen.
I vissa fall kan det vara lämpligt att starta om Macen helt och hållet efter att ha återställt nyckelringen. Detta kommer att slå ut eventuella spindelvävar som kan hänga kvar från din tidigare information i nyckelringen.
Slutsats
Det är verkligen frustrerande att gå igenom hela dagen, bara för att ständigt bli ombedd att ange ett lösenord. Särskilt när det kommer från något som ramverket ”accountsd”, som de flesta inte har någon aning om.
Ovanstående metoder är några av de alternativ som fungerat för folk, inklusive mig själv. Förhoppningsvis sätter sig Apple på hästen och fortsätter att implementera dessa felrättningar så att användarna inte behöver hoppa genom krokar.
Andrew är en frilansskribent baserad på USA:s östkust.
Han har skrivit för en mängd olika sajter genom åren, bland annat iMore, Android Central, Phandroid, och några andra. Nu tillbringar han dagarna med att arbeta för ett HVAC-företag, medan han jobbar som frilansskribent på natten.