Innehållsförteckning
- Vad är wsappx?
- Varför tar det så mycket CPU- och diskresurser?
- Hur inaktiverar man wsappx och fixar problemet med hög PCU-användning i Windows 10?
- Metod 1: Uppdatera enhetsdrivrutiner manuellt
- Metod 2: Inaktivera Windows Store med hjälp av Grupprincipredigeraren/Registreringsredigeraren
- Metod 3: Utför en diskkontroll
- Metod 4: Tilldela mer virtuellt systemminne
- Slutsats
Vad är wsappx?
Wsappx är en process som kan hittas i processlistan i Task Manager. Den introducerades ursprungligen i Windows 8 och finns även i de senaste Windows-versionerna som Windows 10. Den här processen körs i bakgrunden i Windows 10/8-systemet som en del av Microsofts Windows Store- och Universal app-plattform, och den ansvarar för att installera, avinstallera och uppdatera Store-appar samt se till att appar är licensierade på rätt sätt. När du har installerat alla uppdateringar behöver du den alltså kanske inte längre. Om du utökar Wsappx i Aktivitetshanteraren kan du se en eller flera undertjänster som körs: Appx Deployment Service (AppXSVC), Client License Service (ClipSVC) eller Windows Store Service (WSService), enligt följande. Nu ska vi titta närmare på dessa tjänster.
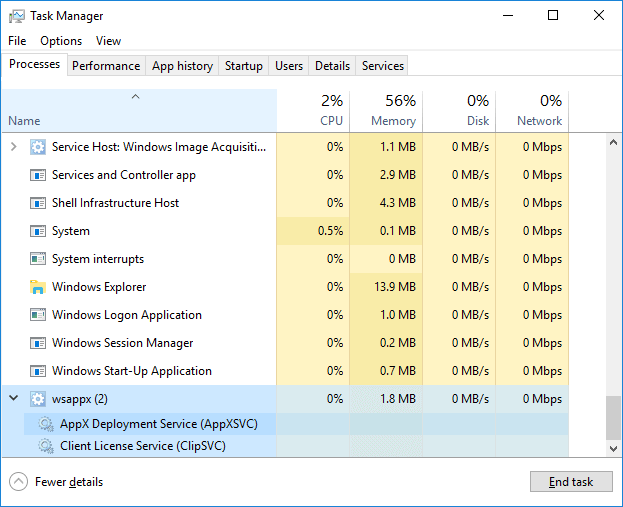
AppX Deployment Service (AppXSVC): AppxSVC:s funktion är att distribuera Store-appar. Det är märkbart att dessa Universal Windows Platform-appar distribueras i Apps-paket. Med andra ord ansvarar den här processen för att installera, avinstallera och uppdatera Store-appar. Därför kan Windows automatiskt uppdatera appar i bakgrunden, t.ex. Paint 3D, Mail osv. Du bör notera att när du installerar, avinstallerar eller uppdaterar Windows traditionella skrivbordsappar används även CPU- och diskresurser. Skillnaden mellan dem ligger i att AppXSVC hanterar dessa uppgifter i stället för enskilda appinstallationsprogram. Du kanske har upptäckt att processen fortfarande körs när du inte installerar något. Det beror på att den uppdaterar Store-appen i bakgrunden.
Client License Service (ClipSVC): På Windows 10-datorer hanterar bakgrundstjänsten ClipSVC infrastrukturstödet för Store. Om du inaktiverar tjänsten kommer, enligt Microsoft, dina Store-köpta appar inte att bete sig korrekt. Dess ansvar omfattar hantering av licens så att du kan använda Store-appar som du har betalat för.
Windows Store Service (WSService): Det är en bakgrundstjänst för Windows 8 och hanterar även infrastrukturstöd för Store. Den kan betraktas som samma sak som ClipSVC, men den visas inte i Windows 10.
Varför tar den så mycket CPU- och diskresurser?
Ibland kan Wsappx-processen orsaka problemet att den använder mycket disk, CPU eller minne när processen hanterar arbeten, vilket påverkar datorns totala prestanda. Många gånger kan du se att wsappx är aktiv när Windows Store används, till exempel kan processen starta när du öppnar eller bläddrar runt i Windows Store. Processen kan förbruka en betydande mängd CPU och resurser när du laddar ner, installerar eller uppdaterar appar, vilket liknar installation av traditionell skrivbordsprogramvara. Som nämnts ovan arbetar wsappx-processen alltid i bakgrunden, och du kan se att den är aktiv även när du inte använder Microsoft Store-appar. Det beror på att det kan finnas nya uppdateringar av installerade appar som Paint, Windows media player, WordPad etc.
Kan wsappx vara virus? Vissa användare kanske är förvirrade av problemet. wsappx är en del av Windows-systemet och det bär inte på något virus även om det saktar ner datorn under vissa omständigheter. Wsappx är irriterande för dem vars dator har begränsade RAM- eller CPU-resurser. Om du är orolig för skadlig kod är det en bra idé att köra en genomsökning med ditt antivirusprogram.
Kan jag inaktivera den? Om du försöker stänga processen i Aktivitetshanteraren kommer du att se en meddelanderuta som talar om att om du avslutar den här processen kommer Windows att bli obrukbart eller stängas av, vilket leder till att du förlorar all data som inte har sparats. Det är alltså inte tillrådligt att inaktivera processen och dess undertjänster, men vi kan försöka förhindra att den automatiskt körs i bakgrunden, så att de startas endast när de behövs. Hur gör man det? Fortsätt läsa.
Hur man inaktiverar wsappx och löser problemet med hög PCU-användning i Windows 10?
Det är inte ett bra tecken att ha hög disk- eller CPU-användning, vilket innebär att det finns lite resurser kvar för att utföra andra åtgärder. Allt går långsammare och datorn kan inte reagera snabbt. Om problemet orsakas av processen wsappx kan du följa nedanstående lösningar för att åtgärda problemet.
Metod 1: Uppdatera enhetsdrivrutiner manuellt
Det verkar som om problemet med hög CPU-användning orsakat av wsappx inte har något samband med drivrutiner, men ändå orsakar föråldrade eller skadade enhetsdrivrutiner verkligen problem. Om datorn fortsätter att försöka uppdatera drivrutiner automatiskt i bakgrunden och wsappx-processen kan bli okontaktbar och uppta CPU-resurser. I det här fallet kan du försöka uppdatera enhetsdrivrutiner på egen hand. Här är steg för att uppdatera drivrutiner i Windows 10.
Steg 1 Högerklicka på Start-knappen och välj alternativet Enhetshanteraren. Då visas fönstret Enhetshanteraren.
Steg 2 Leta upp och expandera Skärmadaptrar. Högerklicka sedan på det listade alternativet för att välja Uppdatera drivrutin, enligt nedan.

Steg 3 I guiden Uppdatera drivrutin väljer du Sök automatiskt efter uppdaterad drivrutinsmjukvara och Windows 10 börjar söka i datorn och på internet efter den senaste drivrutinsmjukvara för enheten.
Om Windows inte lyckas hitta önskade drivrutinsuppdateringar kan du prova att söka efter drivrutiner på enhetens tillverkares officiella webbplats, och där kan du också hitta tydliga instruktioner om hur du får dem installerade på din dator.
Metod 2: Inaktivera Windows Store med hjälp av grupprincipeditorn / registereditorn
Avaktivera Windows Store kan hjälpa mycket för att minska disk- eller CPU-problemen och du kan inaktivera den via antingen grupprincipeditorn eller registereditorn.
Avaktivera Windows Store med hjälp av grupprincipeditorn
Steg 1 Tryck på Windows logotangent och R-tangenten samtidigt för att öppna dialogrutan Kör. Skriv sedan gpedit.msc och tryck på Enter för att öppna Redigeraren för lokala grupprinciper.
Steg 2 Expandera sökvägen i Redigeraren för grupprinciper: Datorkonfiguration > Administrativa mallar > Windows Components > Store.
Steg 3 Högerklicka på Stäng av programmet Store och välj Redigera i snabbmenyn.
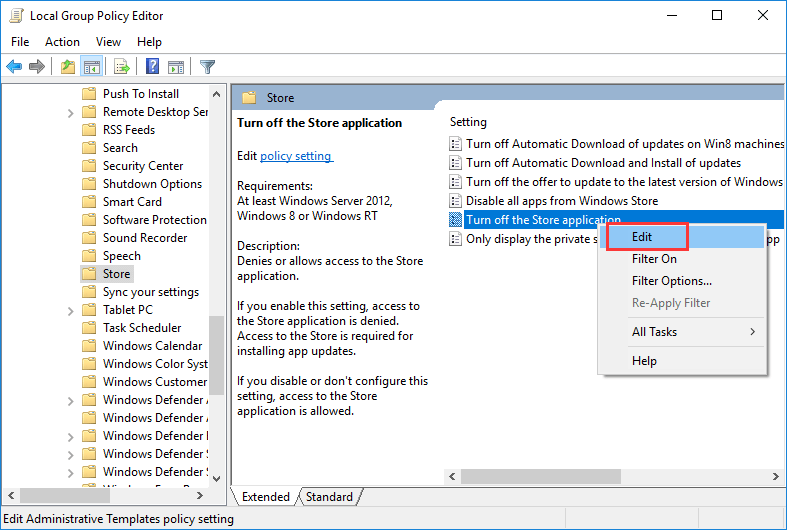
Steg 4 Välj Aktivera och klicka på Verkställ och OK för att spara ändringarna. Starta sedan om datorn och kontrollera om problemet med hög CPU- eller diskanvändning är åtgärdat.
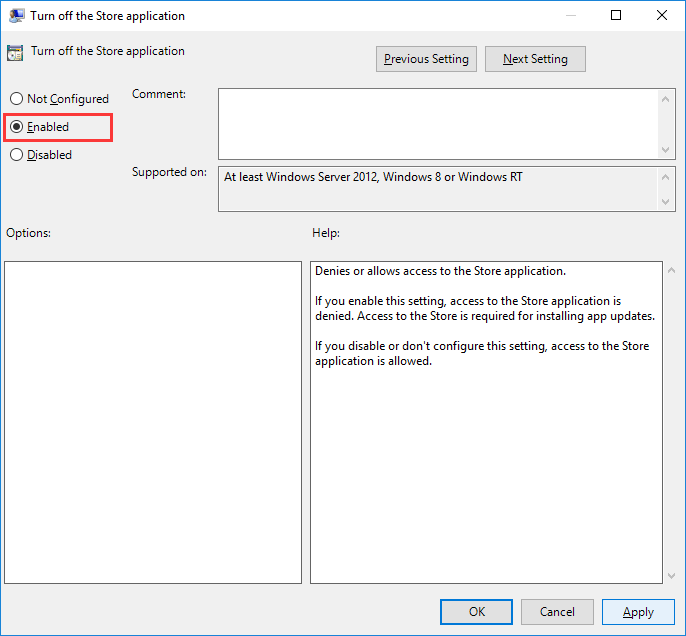
Disaktivera Windows Store med hjälp av registereditorn
Steg 1 I Windows 10 skriver du regedit i sökfältet och trycker på Enter-tangenten för att öppna registereditorn.
Steg 2 Navigera till platsen: HKEY_LOCAL_MACHINE\SOFTWARE\Policies\Microsoft\WindowsStore.
Steg 3 Klicka på WindowsStore i den vänstra rutan och högerklicka på det tomma området i den högra rutan för att välja Nytt > DWORD (32-bitars) värde. Den här nyskapade nyckeln kallas sedan RemoveWindowsStore.
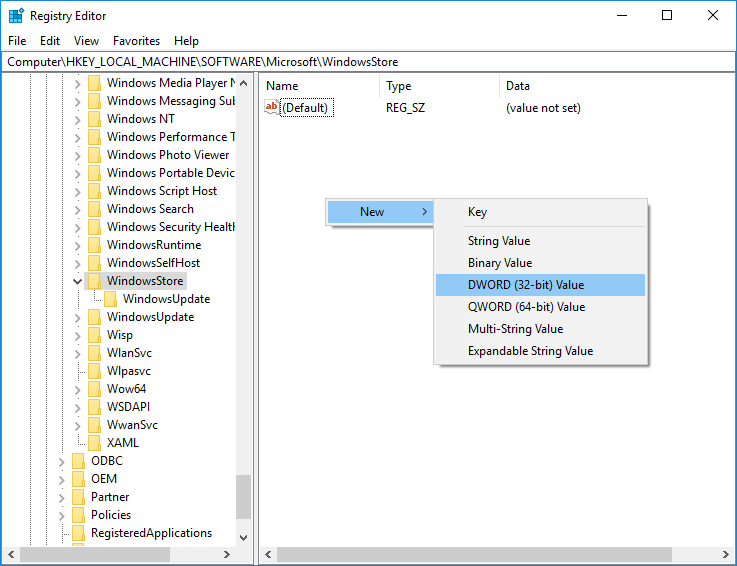
Steg 4 Dubbelklicka på nyckeln RemoveWindowsStore och skriv 1 under Value data. Klicka på OK-knappen och starta sedan om datorn.
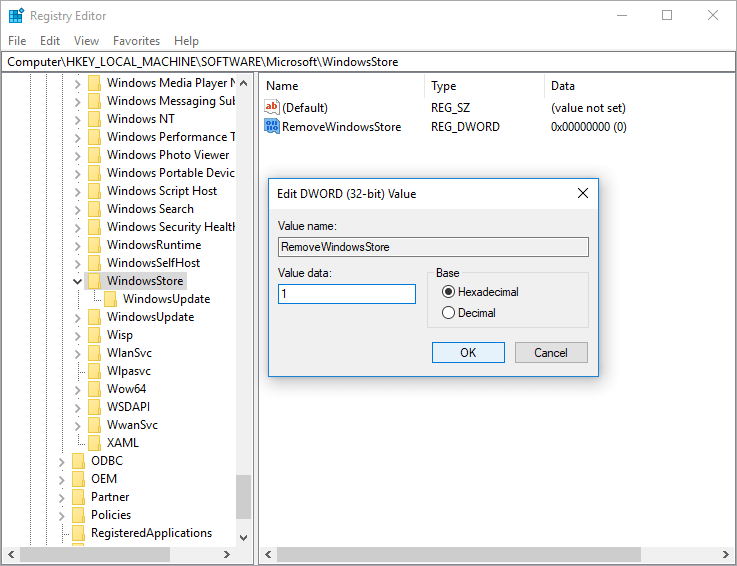
Metod 3: Utför en diskkontroll
En diskkontroll bör övervägas för dem som fått detta problem nyligen, för disken kan innehålla fel eller dåliga sektorer.
Steg 1 Högerklicka på Start-menyn och välj Windows PowerShell (Admin). Klicka på Ja om du får en uppmaning från User Account Control.
Steg 2 Skriv kommandot chkdsk.exe /f /r i Windows PowerShell och tryck på Enter.
Steg 3 Skriv y och tryck på Enter-tangenten för att bekräfta att volymen kommer att kontrolleras nästa gång systemet startas om.
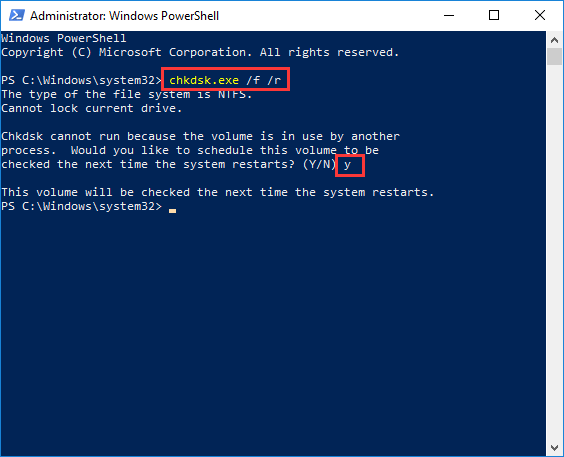
Det är värt att notera att diskkontrollen brukar ta tid att slutföra, det kan hända att du inte kan använda datorn på ett tag om du startar om och kör den. Du kan hoppa över den för tillfället och planera om den när det passar dig. Förutom att använda systemkommandot för att kontrollera diskproblem kan du använda DiskGenius för att testa hårddisken. Om din dator eller hårddisk börjar svara långsamt bör du skanna disken efter dåliga sektorer. Här är hur du kontrollerar och reparerar dåliga sektorer med DiskGenius.
Steg 1 Installera och starta DiskGenius på din dator, välj den disk du vill kontrollera dåliga sektorer i den vänstra rutan och klicka på Verktyg > Verifiera eller reparera dåliga sektorer.

Steg 2 Klicka på Start Verify-knappen i verifieringsfönstret för dåliga sektorer och DiskGenius börjar skanna disken och kontrollera om det finns någon dålig sektor.

Du kan klicka på Repair-knappen om DiskGenius upptäcker dåliga sektorer efter skanning. Observera: Kontroll av dåliga sektorer är en skrivskyddad process och skadar inte data, men reparation av dåliga sektorer skadar data som lagras på eller i närheten av dåliga sektorer. Därför bör du säkerhetskopiera filer innan du försöker reparera dåliga sektorer.
Metod 4: Tilldela mer virtuellt systemminne
Om du besväras av problem med hög diskanvändning hela tiden på din dator kan du försöka öka det virtuella minnet för processen. För att göra det kan du följa stegen nedan:
Steg 1 Skriv prestanda i sökrutan och klicka på Justera utseendet och prestandan i Windows från sökresultatet. Detta öppnar fönstret Prestandaalternativ.
Steg 2 Växla till fliken Avancerat och klicka på knappen Ändra under avsnittet Virtuellt minne. I fönstret Virtuellt minne avmarkerar du alternativet Hantera automatiskt storleken på sidofiler för alla enheter, markerar systemvolymen (vanligtvis partitionen C:) och klickar på alternativet Anpassad storlek enligt följande.
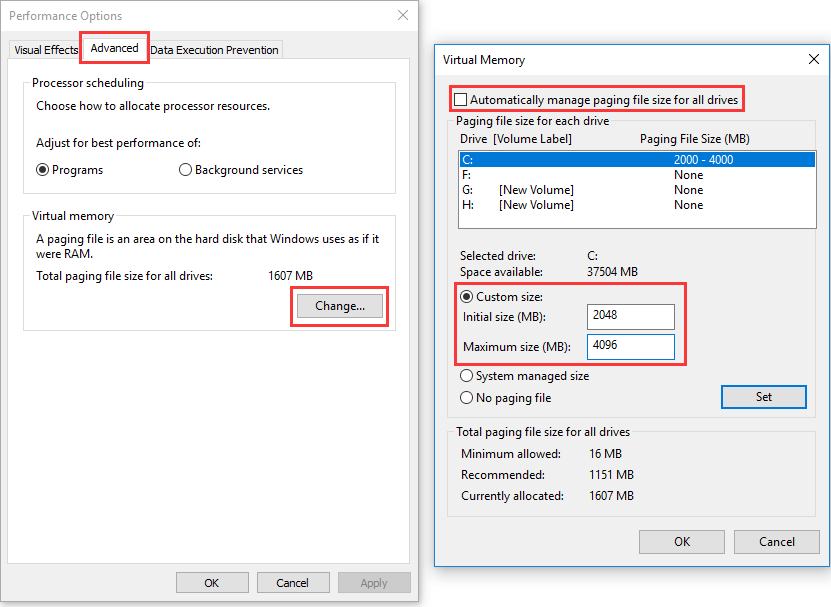
Steg 3 I rutan Initial storlek (MB) anger du ett värde som motsvarar storleken på ditt RAM-minne och i rutan Maximal storlek (MB) anger du det dubbla av ditt RAM-minne. Klicka sedan på Ange och OK för att spara ändringarna och starta om datorn.
Slutsats
Wsappx är en viktig process i operativsystemen Windows 10 och 8. Den hjälper till att installera och uppdatera appar i Windows Store. Även om den kan medföra hög CPU-, disk- eller minnesanvändning kan du prova metoderna ovan för att enkelt åtgärda problemet. Vi hoppas att de här lösningarna fungerar på din dator och hjälper dig att förbättra prestandan en gång för alla. Om du har andra lösningar eller förslag är du välkommen att dela dem med oss.